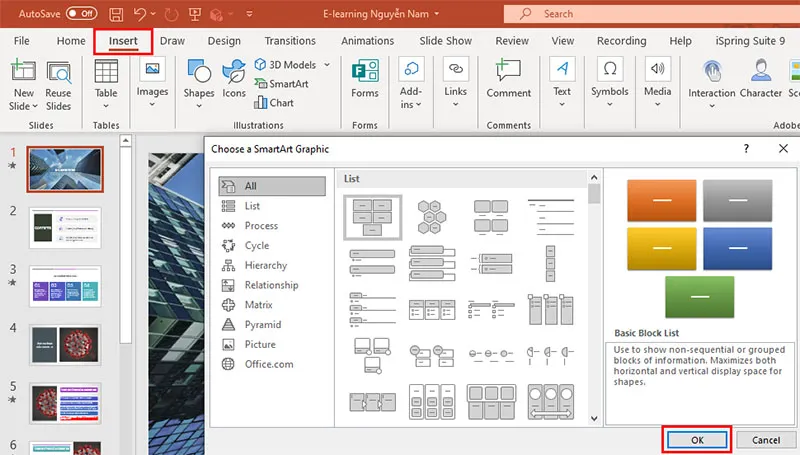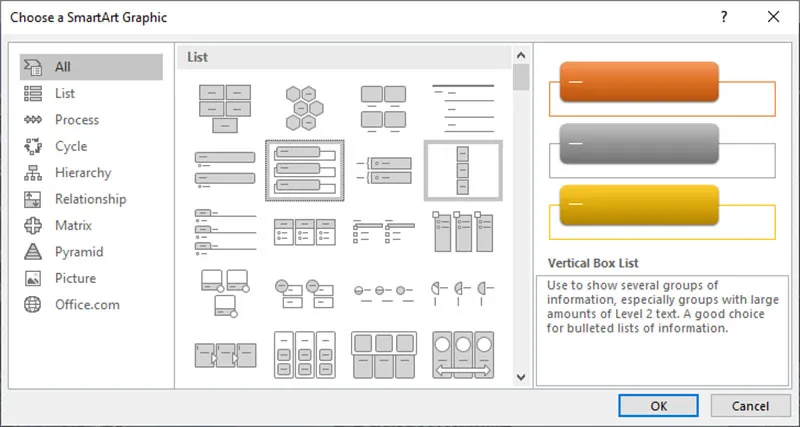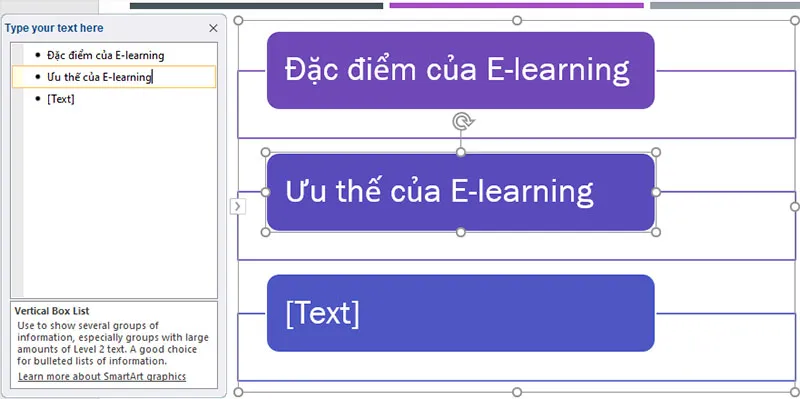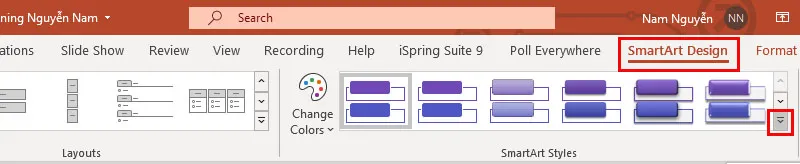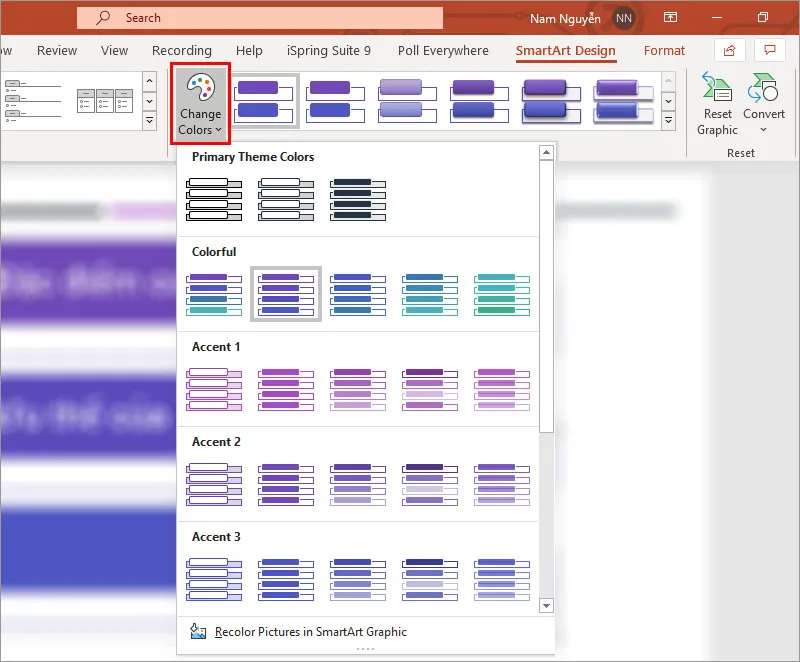Thế giới thủ thuật – Sử dụng SmartArt như một công cụ đồ họa giúp bạn tiết kiệm thời gian trong việc thiết kế một sơ đồ nào đó. SmartArt được xây dựng trên PowerPoint-cho phép bạn lựa chọn trong số các mẫu bố trí và cài sẵn với các kiểu khác nhau giúp bạn hình dung các ý tưởng cho sơ đồ của bạn. SmartArt kèm sẵn các biểu đồ, sơ đồ, sơ đồ quá trình, và nhiều thứ khác.
Bạn đang đọc: Sử dụng SmartArt trong Slide Powerpoint
Trong bài hướng dẫn này, Thế giới thủ thuật sẽ hướng dẫn bạn cách sử dụng SmartArt hiệu quả khi thiết kế Slide.
1. Chèn Smartart vào Slide
Bước 1. Chọn Insert > SmartArt
Bước 2. Chọn loại Smartart cần sử dụng.
Phía bên trái, bạn có thể lựa chọn các kiểu như “List”, “Process”, “Cycle”… sau đó chọn 1 Smartart tương ứng.
Bấm vào kiểu bạn định chọn để xem trước. Khung bên phải bạn sẽ nhìn thấy phần mô tả hữu ích giải thích SmartArt nào có thể sử dụng để thuyết trình. Sau đó bấm OK để chèn nó vào thuyết trình của bạn.
Bước 3. Tiến hành nhập nội dung cho Smartart
2. Chỉnh sửa Smartart
Trong phần hướng dẫn trên, đối tượng SmartArt mặc định có ba chấm đầu dòng. Tuy nhiên, nếu chúng ta muốn có bốn hoặc năm, hoặc nhiều hơn vào nó thì sao?
Để thêm một đối tượng SmartArt, bạn có thể làm điều đó một trong hai cách; đầu tiên là tìm tùy chọn Add Shape, ở phía bên trái của thẻ Design. Nhấp vào Add Shape, hoặc bấm vào mũi tên thả xuống và chọn thêm một đối tượng mới After or Before
Tìm hiểu thêm: Hướng dẫn lên lịch cuộc họp trên Microsoft Teams
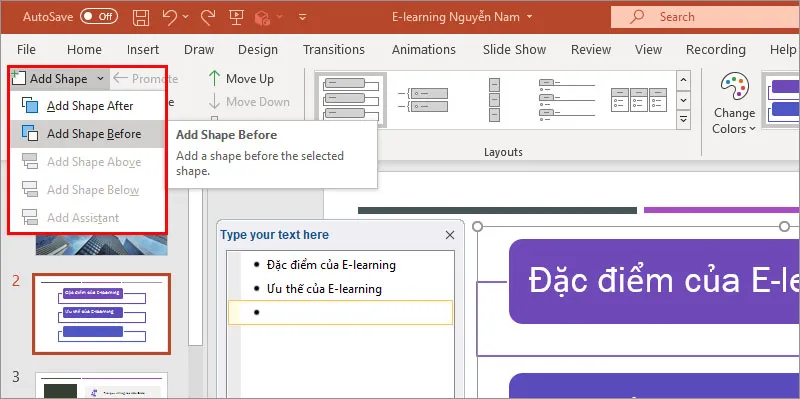
Ngoài ra, nếu bạn đang làm việc trong trình đơn context (“Type your text here” bên trái), bạn có thể nhấn ENTERN trên bàn phím để thêm gạch đầu dòng mới vào danh sách, và một đối tượng mới sẽ được đặt vào bài thuyết trình của bạn.
Nếu có quá nhiều đối tượng trên slide của bạn, chỉ cần bấm vào và nhấn delete trên bàn phím. PowerPoint sẽ loại bỏ nó khỏi bài thuyết trình.
Bạn cũng có thể tự đặt lại vị trí theo mong muốn trong trình chiếu. Nhấp chuột và kéo để di chuyển các đối tượng xung quanh trong SmartArt.
3. Thay đổi Layout để bố trí trên SmartArt
Làm gì nếu bạn bắt đầu sử dụng SmartArt và nhận thấy bạn đã chọn sai bố cục? Bạn có thể dễ dàng thay đổi cách bố trí và duy trì nội dung của bạn.
Với một đối tượng SmartArt được lựa chọn, tìm tùy chọn Layouts của tab Design. Đơn giản chỉ cần nhấp vào một layout mới, và PowerPoint sẽ chuyển đổi nội dung sang lựa chọn mới.
Cách chọn kiểu trên SmartArt
Bạn không thích phong cách mặc định cho đối tượng SmartArt của bạn? Không vấn đề gì. Bạn hoàn toàn có thể thay đổi chúng bằng cách chọn SmartArt và nhấp vào tab Design.
Có một tùy chọn SmartArt Styles cho loại SmartArt mà bạn đã chọn. Nhấp vào mũi tên thả xuống để xem tất cả các kiểu SmartArt có sẵn cho bạn chọn.
Cuối cùng, bạn cũng có thể thay đổi màu sắc cho SmartArt để phù hợp với nội dung thuyết trình. Nhấp vào Change Colors trong trình đơn thả xuống và chọn một bảng màu mới cho đối tượng SmartArt của bạn.
>>>>>Xem thêm: Bắt đầu với Live Events của Microsoft Teams
Nếu bạn muốn tạo kiểu theo phong cách cá nhân, nhấp vào tab Format. Bạn có thể thay đổi màu đường viền và outline của các đối tượng riêng lẻ trong biểu đồ SmartArt của bạn.
Trên đây là một số hướng dẫn cơ bản về việc sử dụng Smartart trong Powerpoint, Chúc bạn sẽ sử dụng smartart một cách sáng tạo.
Tham khảo thêm: Hướng dẫn chèn đồ thị vào Powerpoint
Billy Nguyễn