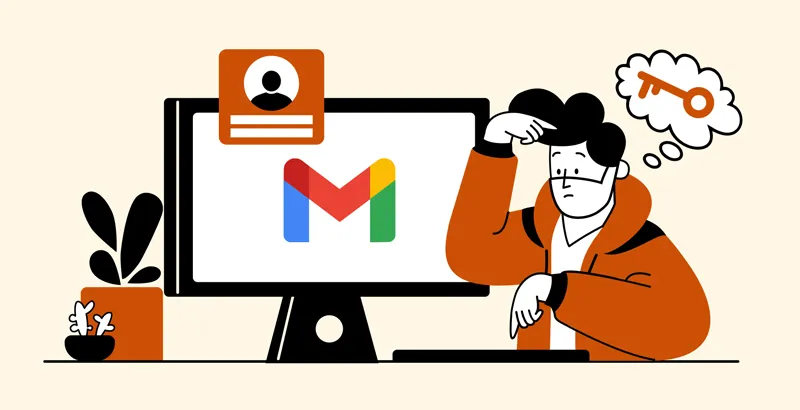Để tạo mật khẩu ứng dụng cho Gmail – dịch vụ mail tại Google các bạn làm theo 3 bước sau
Bạn đang đọc: Hướng dẫn tạo mật khẩu ứng dụng Gmail – dịch vụ Email của Google
Bước 1: Tạo mật khẩu ứng dụng cho tài khoản Email của Google
Đầu tiên bạn truy cập vào tài khoản Email cần thiết lập. Vào mục Bảo mật để bật tính năng xác minh qua 2 bước (nếu trạng thái báo đang tắt)
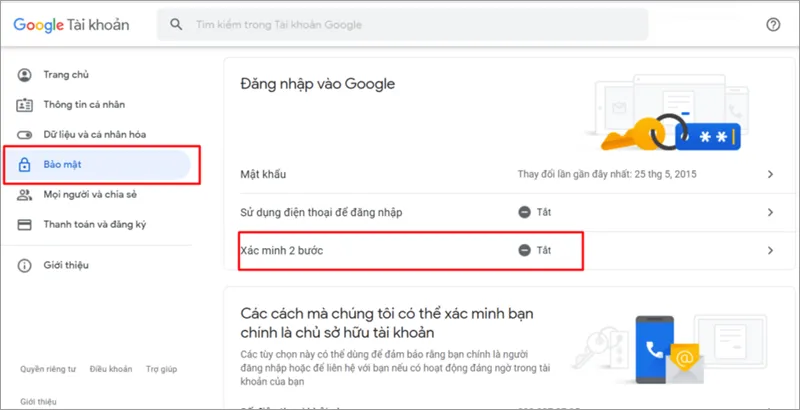
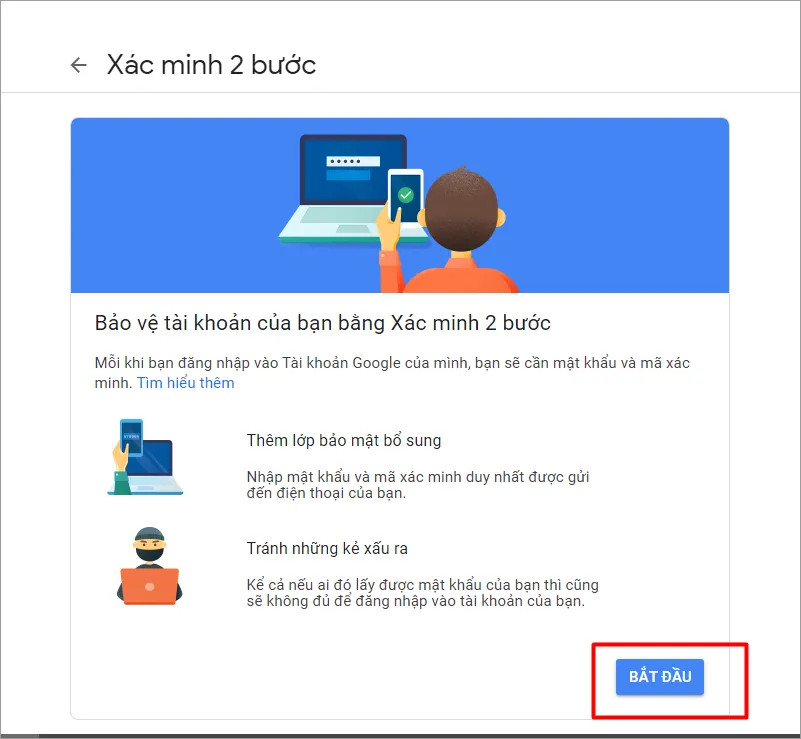
Sau khi nhấn Bắt đầu, hệ thống Mail của Google sẽ bắt bạn truy cập lại. Bạn nhập mật khẩu và thiết lập các thông tin để thực hiện xác minh khi thực hiện đăng nhập tại 1 địa điểm khác.
Bước 2: Khi hoàn tất viêc thiết lập thông tin xác minh, bạn sẽ đặt mật khẩu cho ứng dụng.

Bạn nhận chọn mục Ứng dụng, chon mục Khác ( Tên tùy chỉnh)
Tìm hiểu thêm: Quản lý truy cập Internet an toàn cho trẻ nhỏ
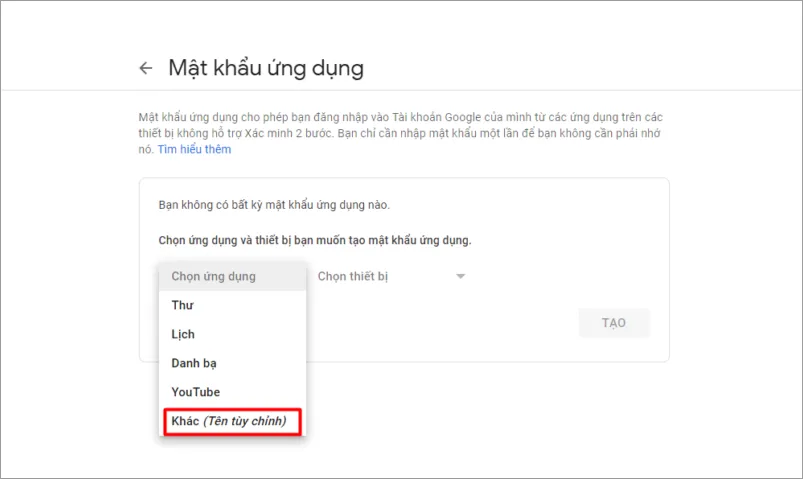
Nhập tên ứng dụng muốn tạo mật khẩu (đặt tên bất kỳ Ví dụ: HDDT…), nhấn Tạo
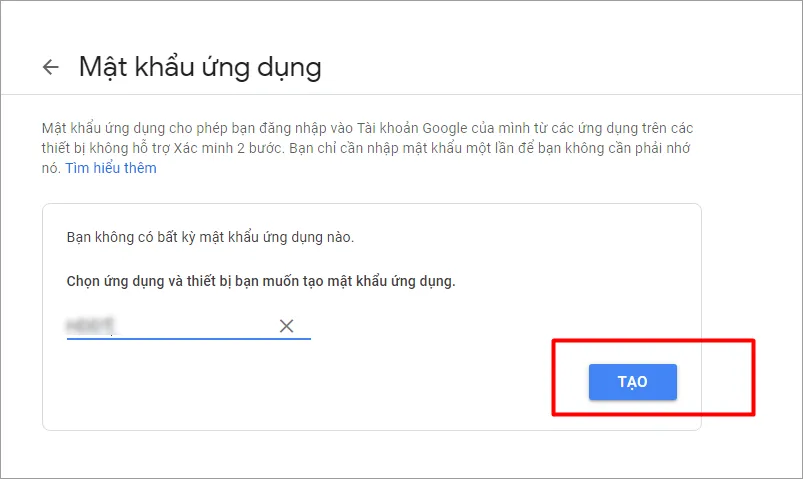
Lúc này, hệ thống Email doanh nghiep của Google đã tạo mật khẩu ứng dụng. Bạn thực hiện sao chép (Copy) lưu lại thông tin mật khẩu này. Nhấn Xong
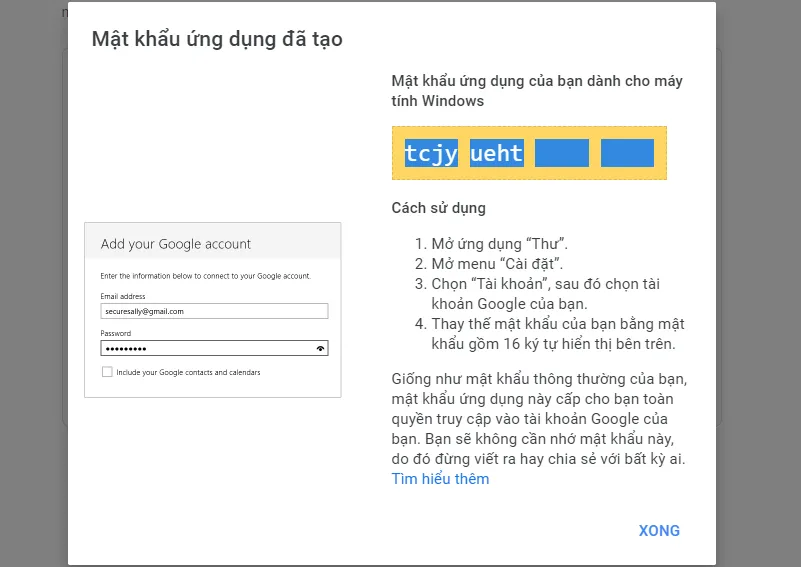
>>>>>Xem thêm: Tổng hợp phím tắt Google Docs giúp tăng hiệu suất làm việc
Trên đây là những hướng dẫn nhanh về cách tạo mật khẩu ứng dụng cho Gmail. Chúc các bạn thao tác thành công !!!
Tham khảo thêm
- Sửa lỗi Outlook bắt nhập pass – mật khẩu liên tục
- Hướng dẫn cách sao lưu toàn bộ email trên Gmail về máy tính hiệu và nhanh nhất
- Thủ thuật chuyển toàn bộ email từ Gmail cũ sang tài khoản mới