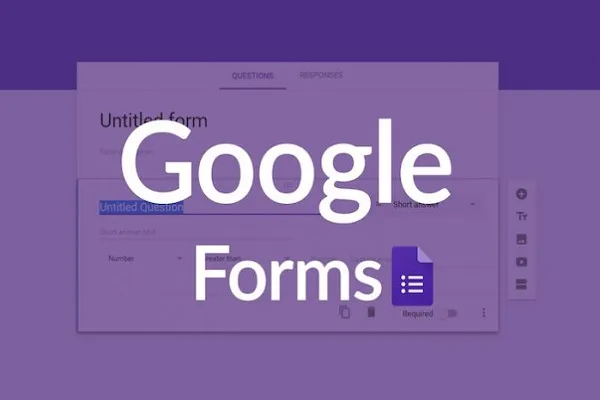Do tình hình dịch bệnh kéo dài, thầy
cô và học trò đều phải nghỉ tết dài ngày. Chính vì thế nên nhu cầu sử dụng các
công cụ hỗ trợ trong dạy học online ngày càng tăng. Mình cũng đã có nhiều bài
hướng dẫn sử dụng các công cụ phổ biến thường được sử dụng trong dạy học online
như Teams, Zoom,.. Nhưng số đông các thầy cô đã từng dùng Google mail và sử dụng
Google Classroom một cách quen thuộc. Nên mình chia sẻ thêm với thầy cô cách sử
dụng Google Form để tạo bài kiểm tra tự động chấm điểm và một số mẹo vặt trong
quá trình sử dụng.
Bạn đang đọc: Hướng dẫn tạo bài kiểm tra tự động bằng Google Form
Trước tiên để sử dụng Google Form chắc chắn thầy cô phải có 1 tài khoản
Google (Cái này ai cũng có nếu đã sử dụng Google Classroom)
Bước 1: Thầy
cô đăng nhập vào tài khoản Google của mình à Tại
biểu tưởng Google Apps Thầy cô chọn Biểu mẫu
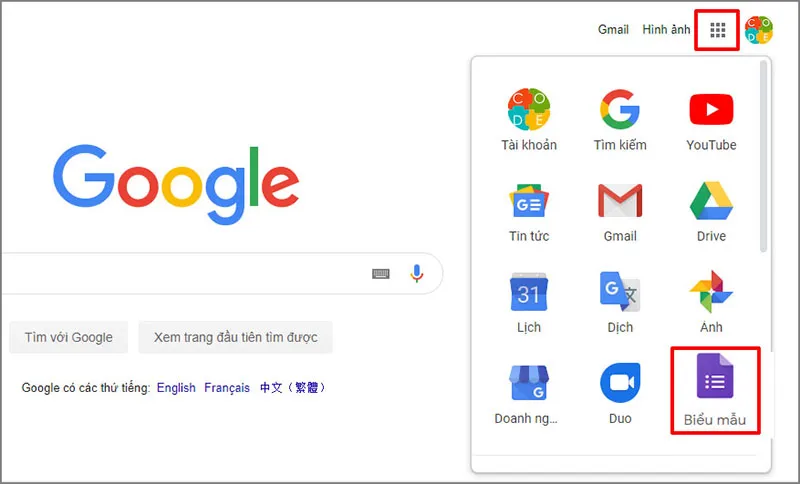
Hoặc, nếu
thầy cô đang ở trong Google Drive (đăng nhập vào đường link https://drive.google.com/) Thì thầy cô Chọn
Tạo mới à Ứng dụng
khác à Google
Biểu mẫu
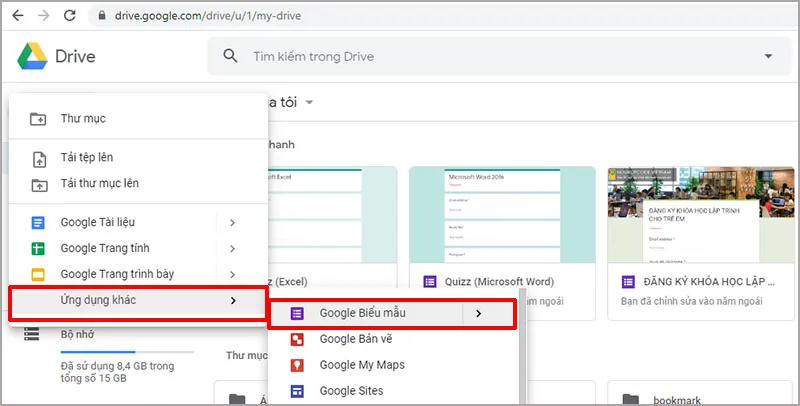
Bước 2: Sau
khi chọn Google Biểu mẫu, một giao diện rất đơn giản được hiện ra, tại đây thầy
cô bắt đầu thiết kế bài kiểm tra của mình.
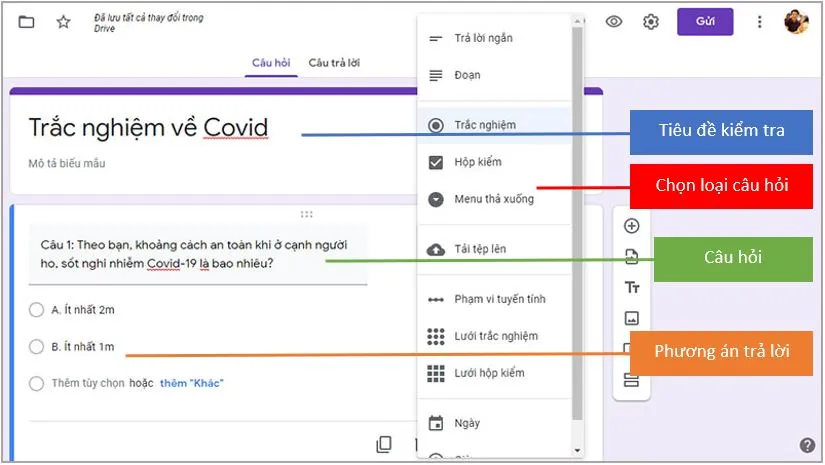
Các loại “câu hỏi” trong Google Form:
- Trả lời ngắn: Đây là dạng câu hỏi trả lời bằng văn bản ngắn.
- Đoạn: Dạng câu hỏi trả lời bằng văn bản dài.
- Trắc nghiệm: Dạng câu hỏi có 1 đáp án đúng
- Hộp kiểm: Dạng câu hỏi có nhiều hơn 1 đáp án đúng.
- Menu thả xuống: Dạng câu hỏi có 1 đáp án đúng nhưng chọn đáp án từ danh sách thả xuống
- Tải tệp lên: Cho phép tải file lên khi bấm vào nút.
- Phạm vi tuyến tính: Dạng câu hỏi yêu cầu các phản hồi phải xếp hạng, theo mặc định từ một đến 5. Thầy cô nên chọn nhãn cao nhất vào thấp nhất theo hướng dẫn. Một câu hỏi ví dụ có thể là “Đánh giá mức độ hài lòng của thầy cô về bài hướng dẫn này?” Nhãn số 1 là “Rất không hài lòng” và 5 là “Rất hài lòng”.
- Lưới trắc nghiệm: Dạng câu hỏi trắc nghiệm mà mỗi dòng hoặc mỗi cột chỉ được chọn 1 đáp án, tùy thuộc vào cài đặt của thầy cô.
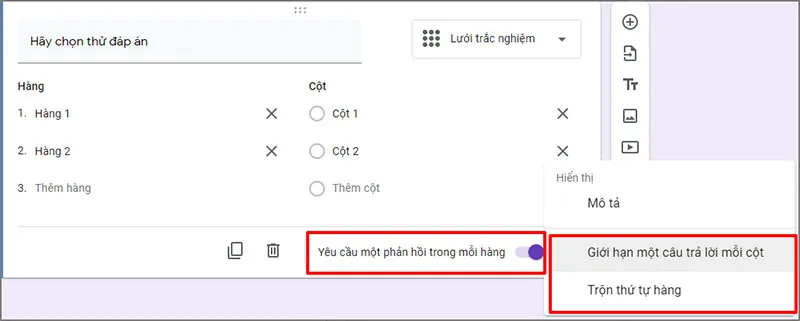
- Lưới hộp kiểm: Dạng câu hỏi hàng cột nhưng có nhiều hơn 1 đáp án đúng ở mỗi dòng hoặc mỗi cột.
- Ngày: Dạng câu hỏi mà đáp án là dạng ngày tháng
- Giờ: Dạng câu hỏi mà đáp án là dạng giờ.
Một số tùy chọn
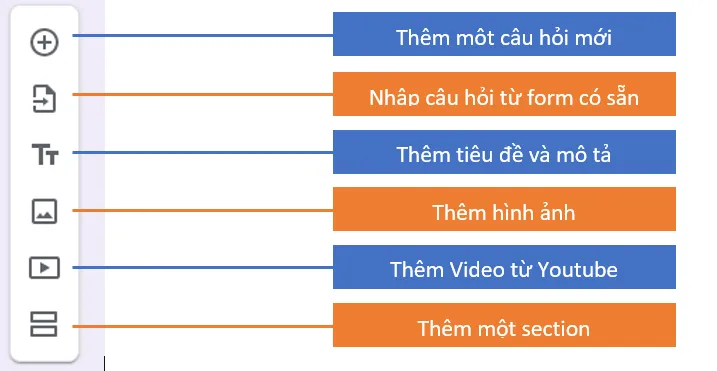
Bước 2: Cài đặt – Sau khi
tạo xong phần câu hỏi cho đề kiểm tra, Thầy cô bấm chọn biểu tượng Setting (hình
răng cưa) để cấu hình cho bài kiểm tra của mình

Tại tab cài đặt chung. Các thầy
cô có thể lựa chọn “Giới hạn ở 1 câu trả lời” để mỗi tài khoản (học sinh) chỉ
có thể trả lời được một lần. Vì là trắc nghiệm nên các thầy cô không nên tích chọn
“chỉnh sửa sau khi gửi” và “Xem biểu đồ tóm tắt và câu trả lời bằng văn
bản” nhắm tránh bị lộ kết quả và đáp án.
Tại tab bản trình bày thầy cô
có một vài tùy chọn như sau
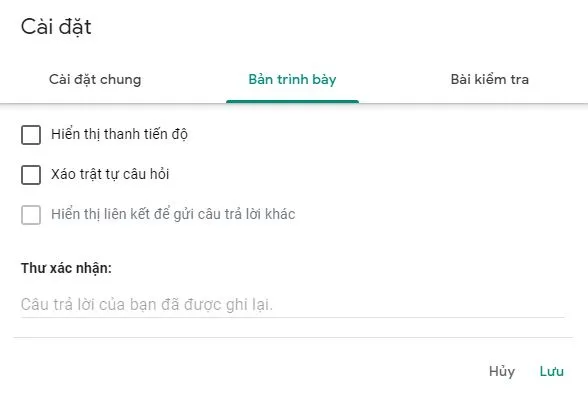
- Hiển thị thanh tiến độ: Lựa chọn này
giúp học sinh quan sát được tiến độ làm bài của mình - Xáo trật tự câu hỏi: Các câu hỏi trong
bài kiểm tra sẽ được xáo trộn một cách ngẫu nhiên, nhằm tránh học sinh nhìn bài
nhau. - Hiển thị liên kết để gửi câu trả lời
khác: Cho phép học sinh nhìn thấy liên kiết để gửi câu trả lời khác (lựa chọn
này chỉ hiện lên khi giáo viên cho phép học sinh thực hiện bài kiểm tra nhiều lần) - Thư xác nhận: Phần này cho phép thầy
cô thay đổi câu xác nhận khi học sinh bấm nút gửi bài.
Tại tab Bài kiểm tra thầy cô chú ý một số tùy chọn
Tìm hiểu thêm: Hướng dẫn sử dụng Google Docs đơn giản, hiệu quả nhất
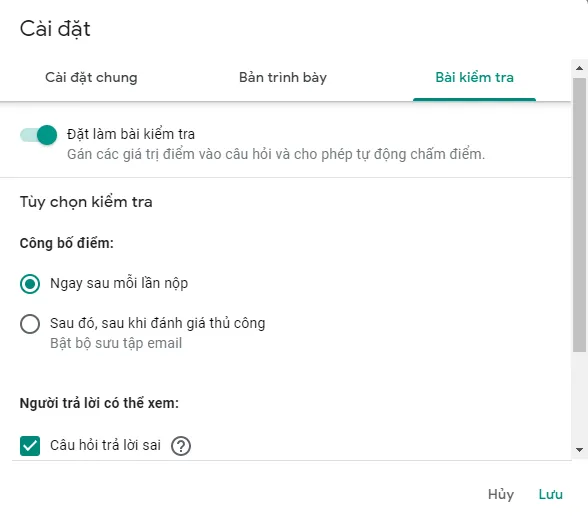
- Đặt làm bài kiểm tra: Lựa chọn này giúp
thầy cô chuyển Form trắc nghiệm mà thầy cô vừa tạo thành bài kiểm tra tự động
chấm điểm cho theo cấu hình của thầy cô. - Phần công bố điểm
- Ngay sau khi nộp: Học sinh sẽ biết điểm ngay sau khi nộp bài
- Sau đó, sau khi đánh giá thủ công: Học sinh không được biết điểm ngay.
- Người trả lời có thể xem
- Câu hỏi trả lời sai: Được xem lại những câu trả lời sai
- Câu trả lời đúng: Được xem lại những câu đã trả lời đúng
- Giá trị điểm: Cho phép học sinh xem điểm.
Thế là tất cả các câu hỏi mà thầy cô đã
tạo ra sẽ xuất hiện thêm chức năng cho điểm từng câu và chọn đáp án đúng cho câu
hỏi.
Bước 3: Cài đặt điểm số và đáp án cho từng câu hỏi.
Thầy cô bấm vào các câu hỏi để cài đặt
điểm và đáp án à bấm chọn đáp án
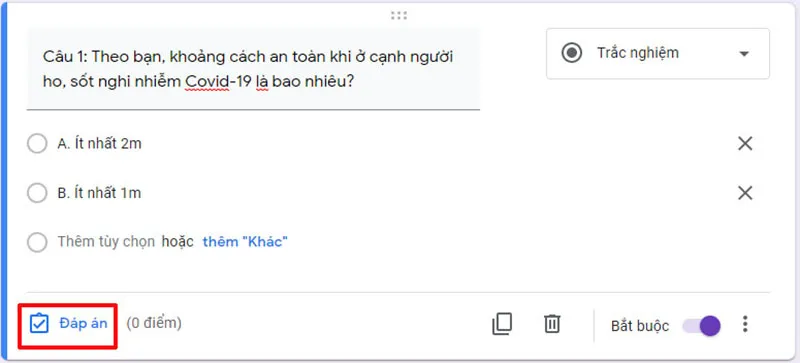
Bấm chọn ô điểm để thiết lập điểm
cho câu hỏi à Bấm chuột vào đáp án đúng à Bấm chọn Xong để hoàn thành
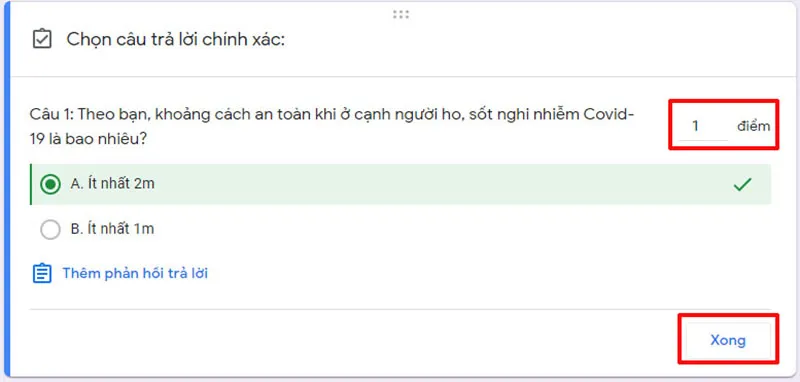
Bước tiếp theo thầy cô làm tương tự
cho tới khi hoàn thành xong bài kiểm tra.
Bước 4:
Chia sẻ bài kiểm tra, Thầy cô Bấm chọn nút Share để chia sẻ bài kiểm tra đến học
sinh của mình.
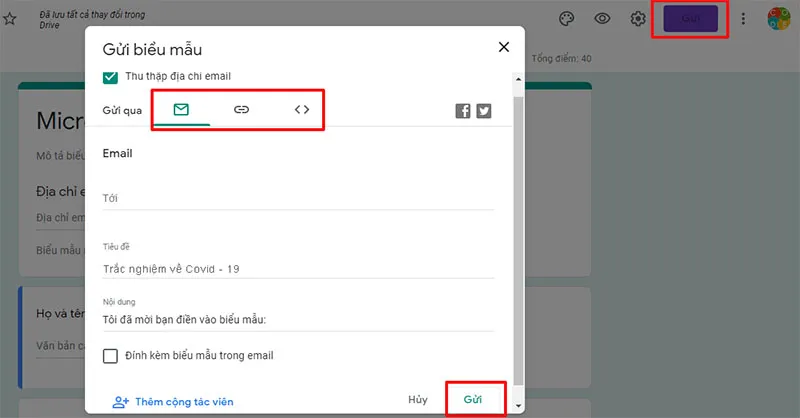
Thầy cô có
thể share bài kiểm tra qua email bằng cách nhập email của học sinh vào ô Tới
hoặc

Bấm chọn
biểu tượng Link (liên kết) để chia sẻ bài kiểm tra dưới dạng 1 liên kết, Thầy cô
có thể bấm chọn Rút ngắn URL để link chia sẻ được gọn gàng hơn, bấm sao
chép để sao chép link và dán vào email hoặc 1 công cụ nhắn tin nào đó mà thầy cô
dùng để liên lạc với học sinh
Hoặc
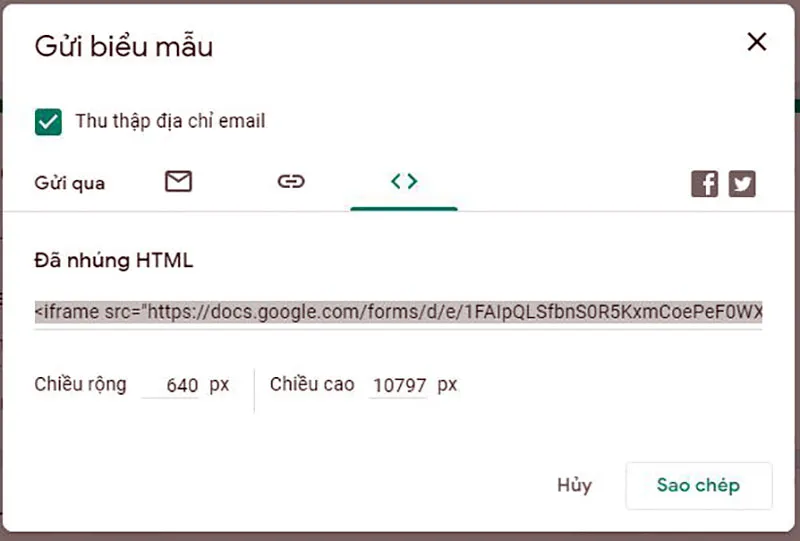
Bấm chọn
biểu tượng Embed để chia sẻ ở dạng nhúng, đối với dạng chia sẻ này thầy cô có
thể nhúng bài kiểm tra của mình vào các Trang web Elearning mà thầy cô dùng, hoặc
1 trang web, một blog nào đó và gửi link trang web chứa bài kiểm tra đã được nhúng
đến học sinh.
Như vậy là chúng ta đã hoàn thành bài
kiểm tra để gửi cho học sinh làm rồi ạ.
Thầy cô có thể kiểm tra các bài làm đã
gửi bằng cách bấm vào tab Câu trả lời
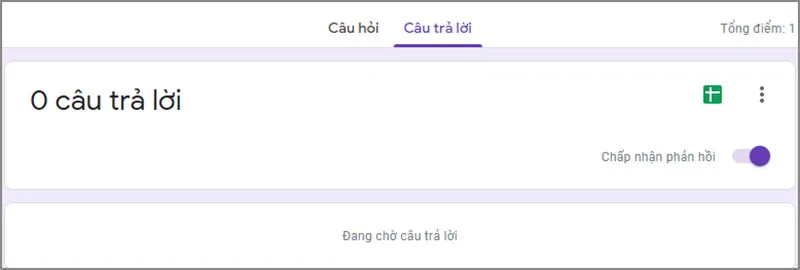
>>>>>Xem thêm: Hướng dẫn tạo tài khoản Microsoft trên máy tính
Bấm chọn biểu tượng Google
Sheet để tạo 1 file kết quả trên Google Drive
Tắt chức năng “Chấp nhận phản hồi” khi đã hết giờ làm bài.
Chúc thầy cô có những giờ dạy thú vị cùng Google Form
Tham khảo thêm: Hướng dẫn tạo bài kiểm tra tự động bằng Microsoft Forms
Billy Nguyễn