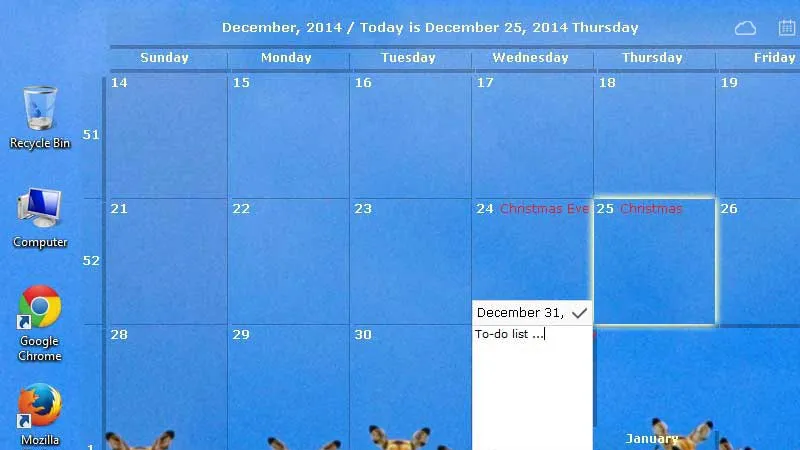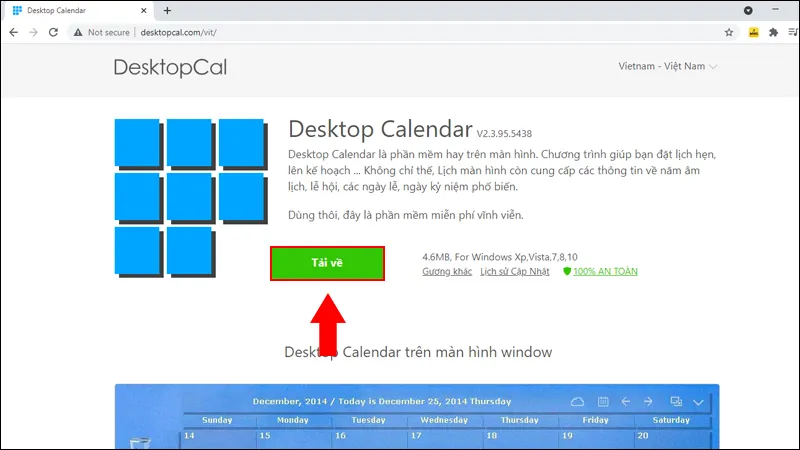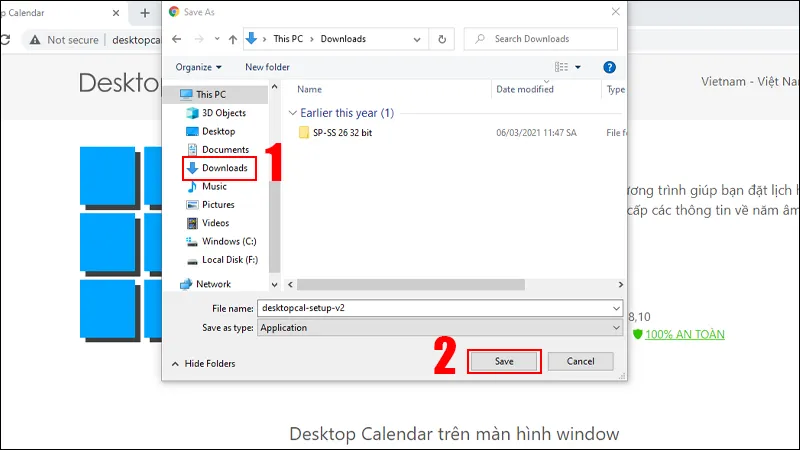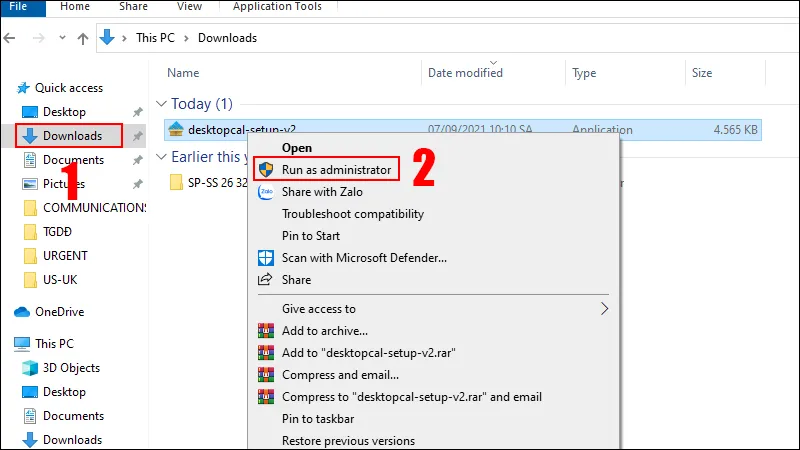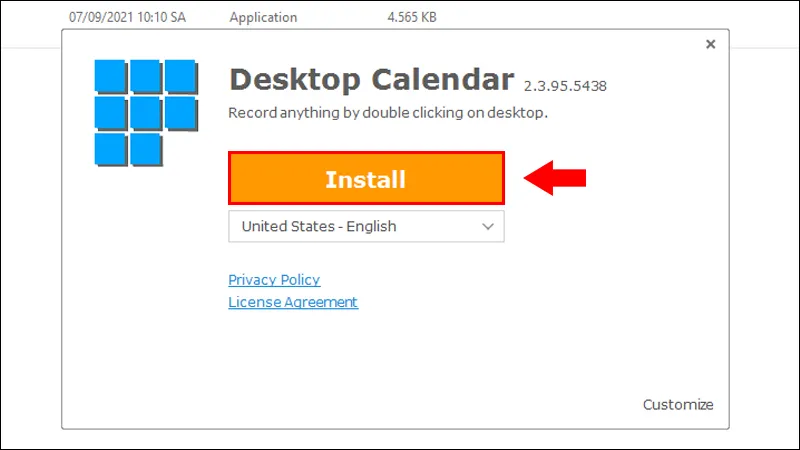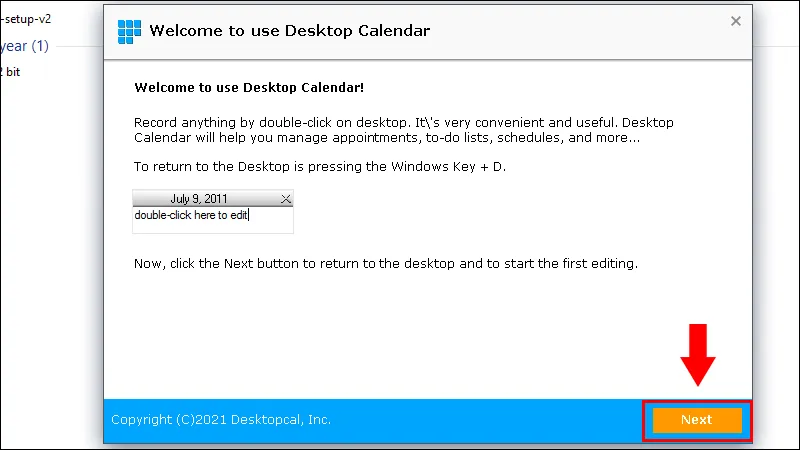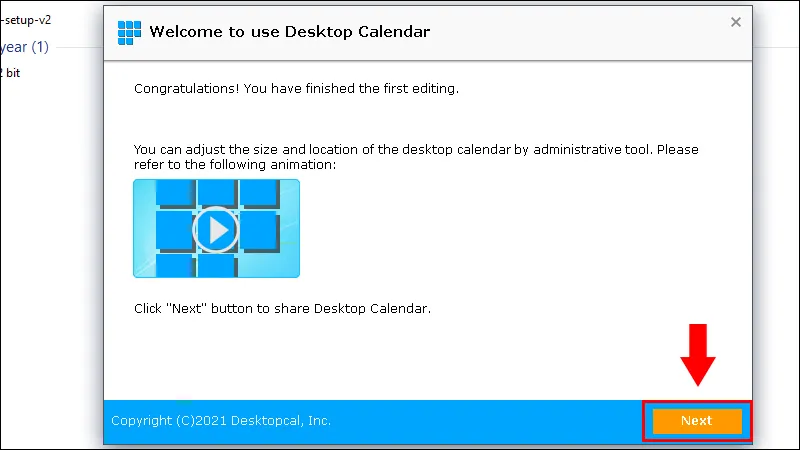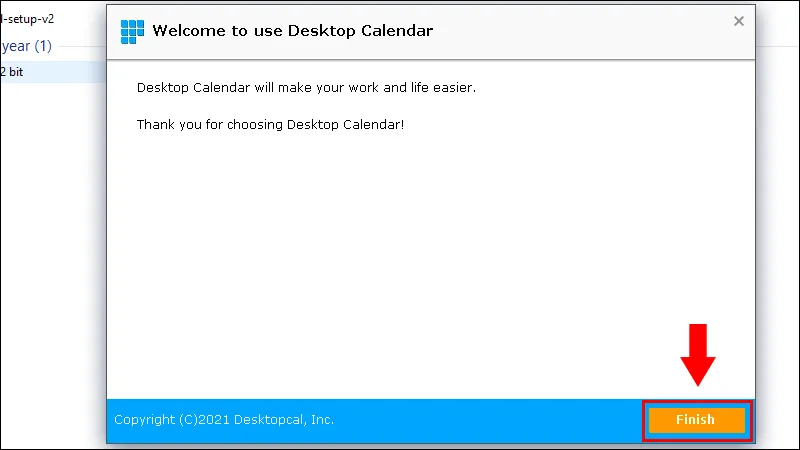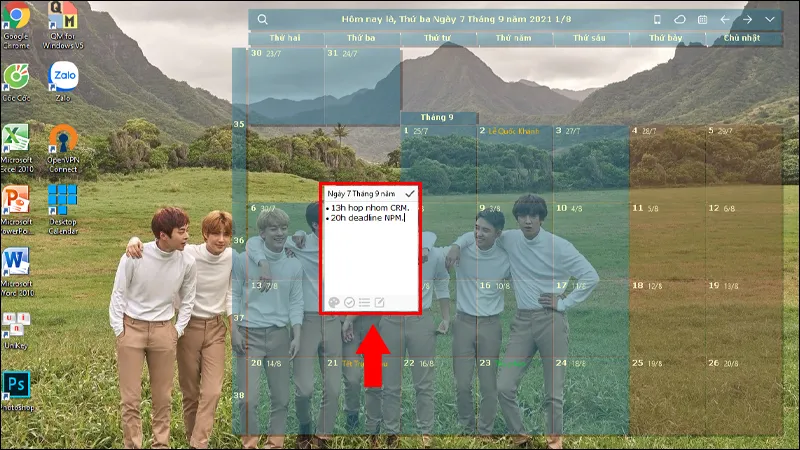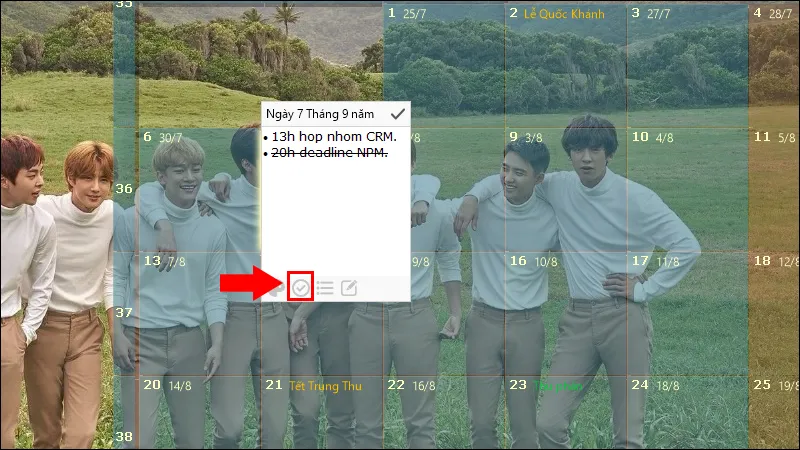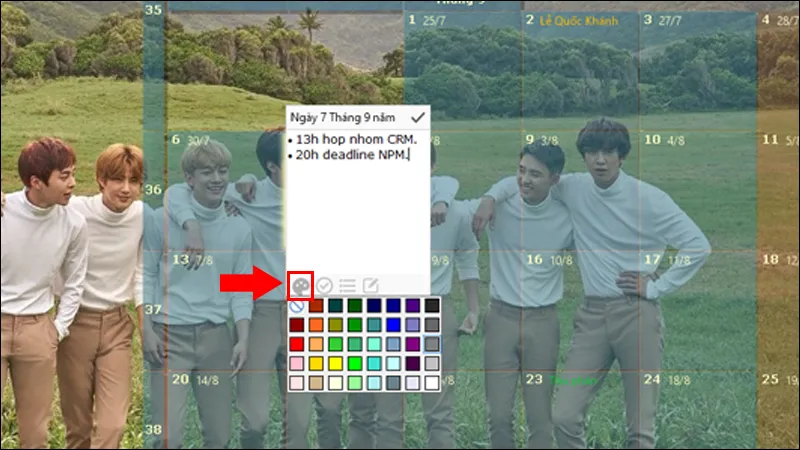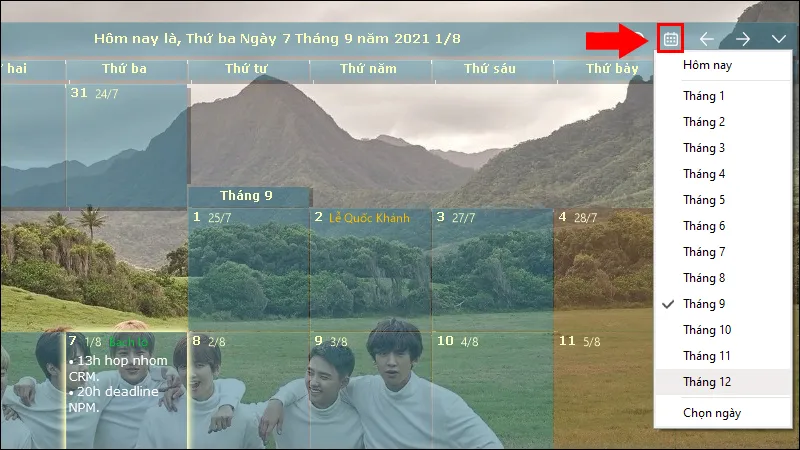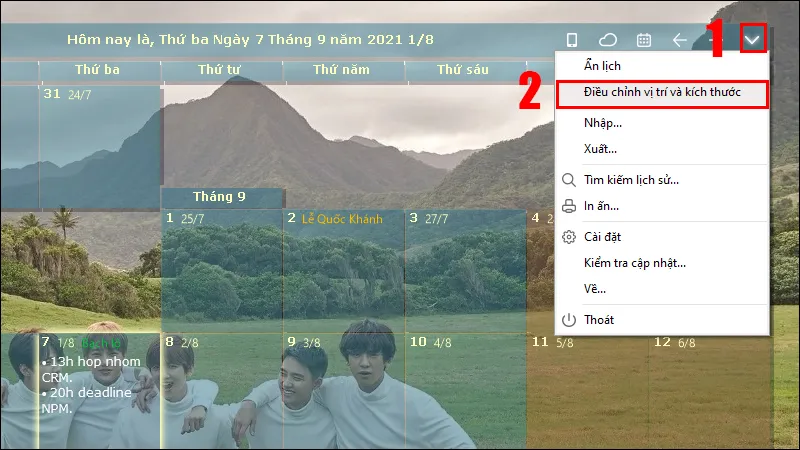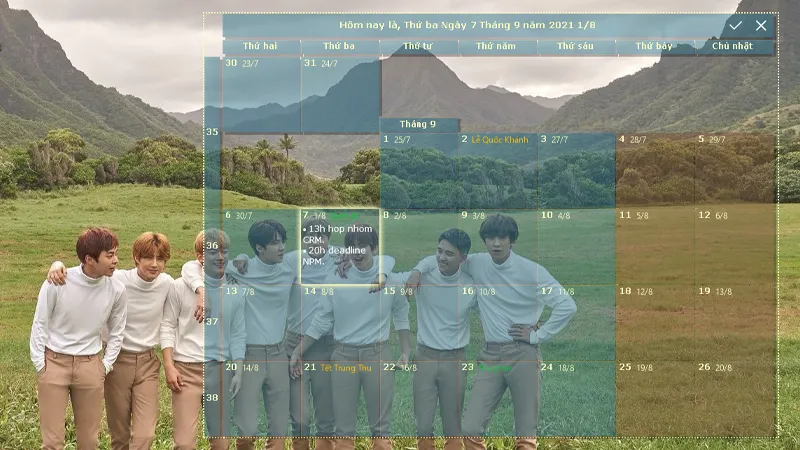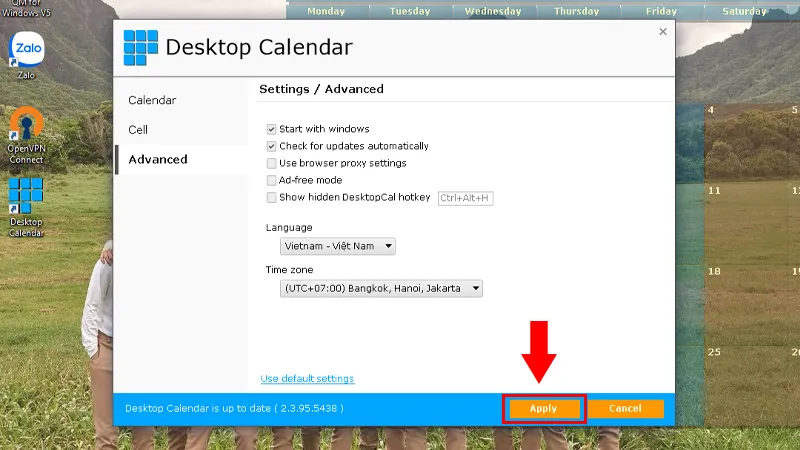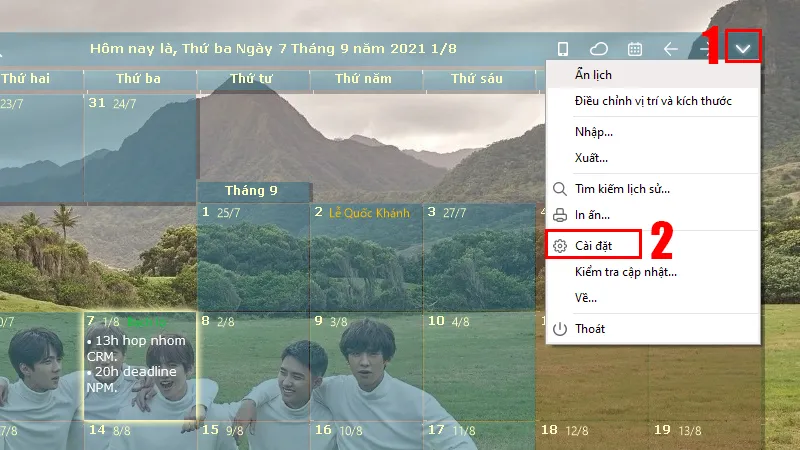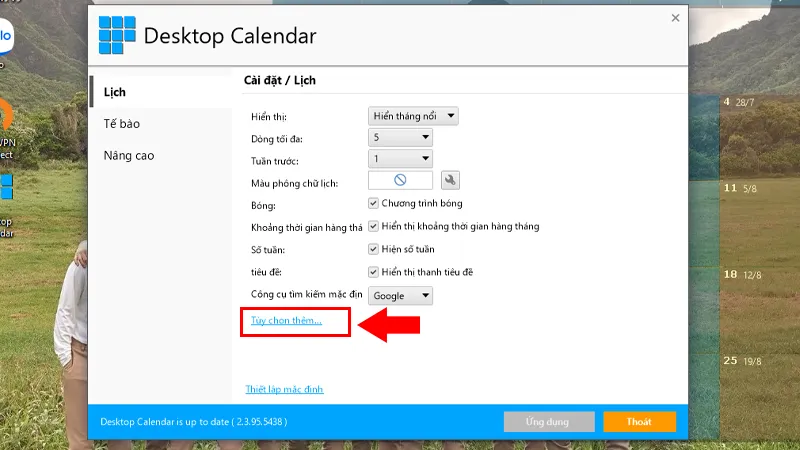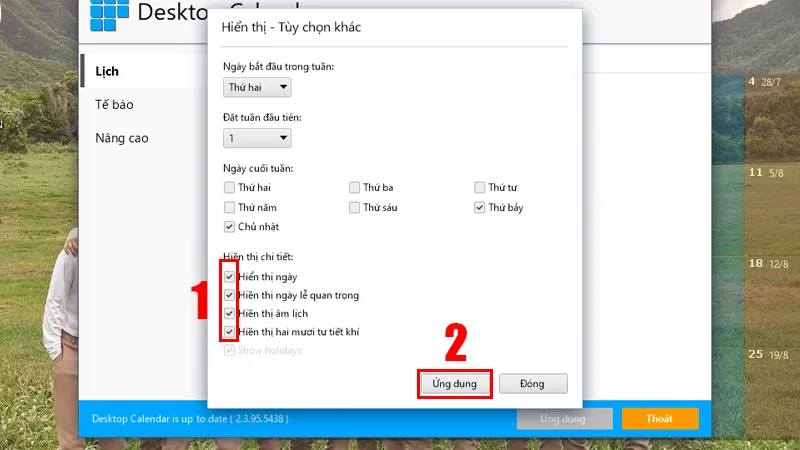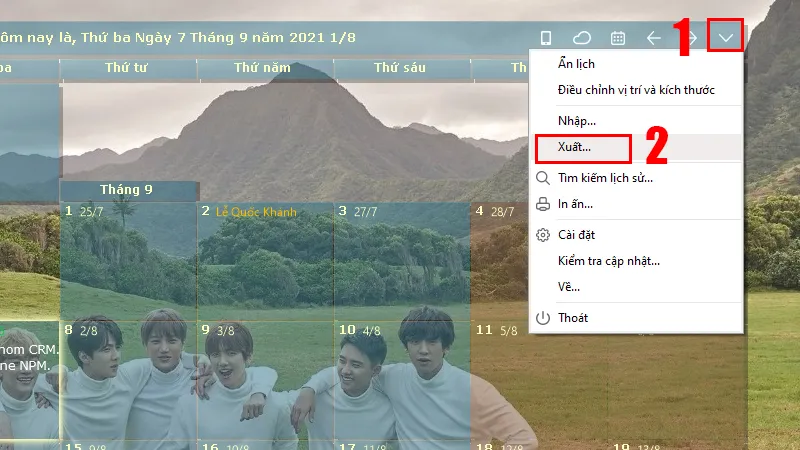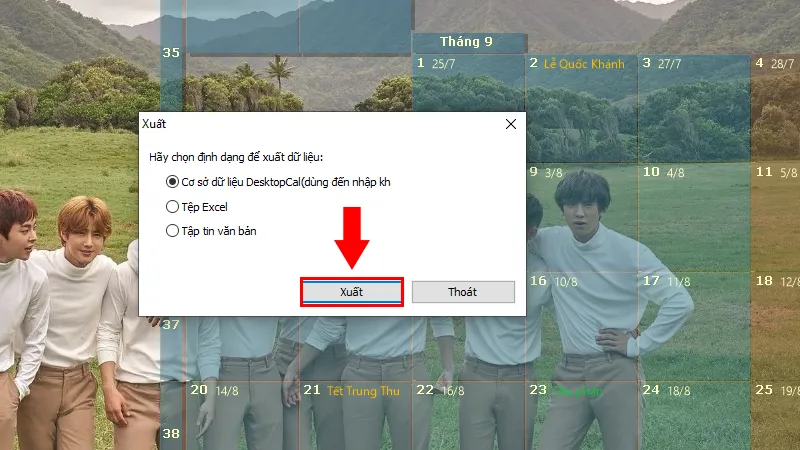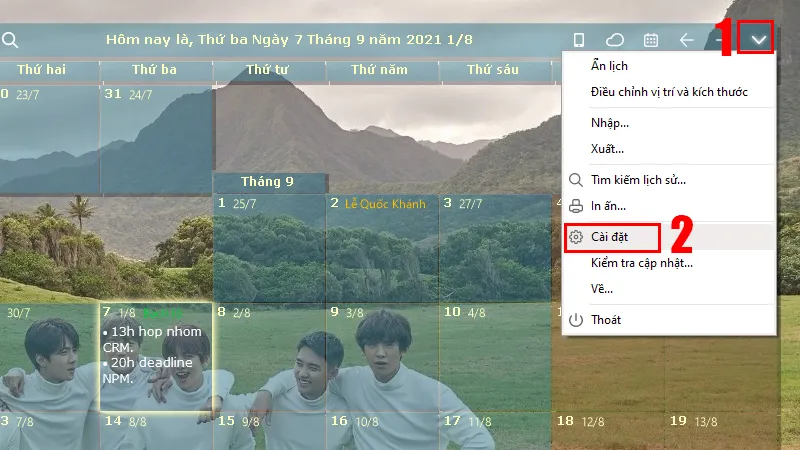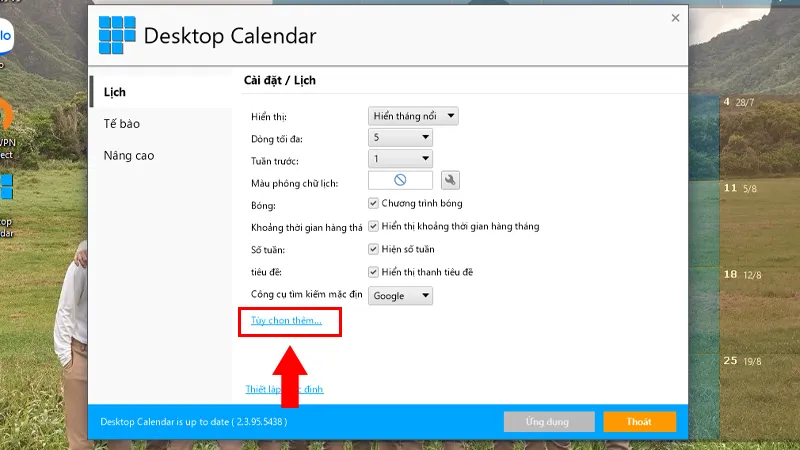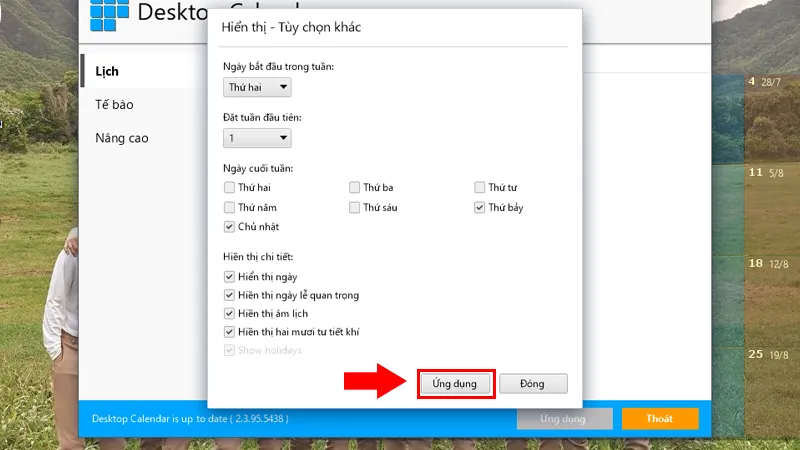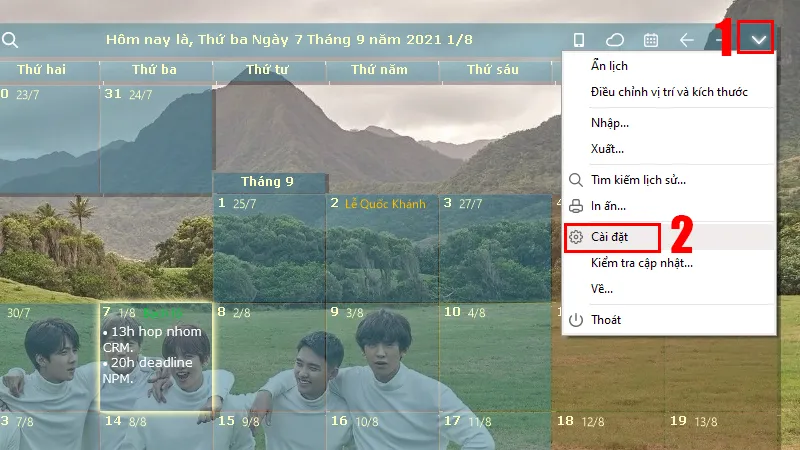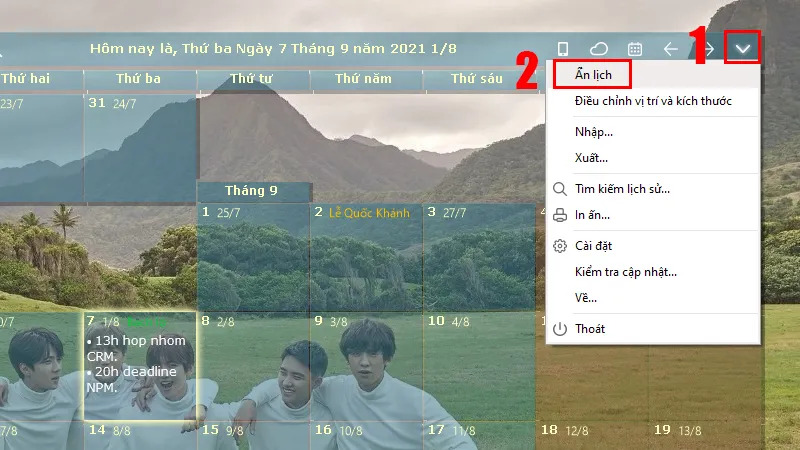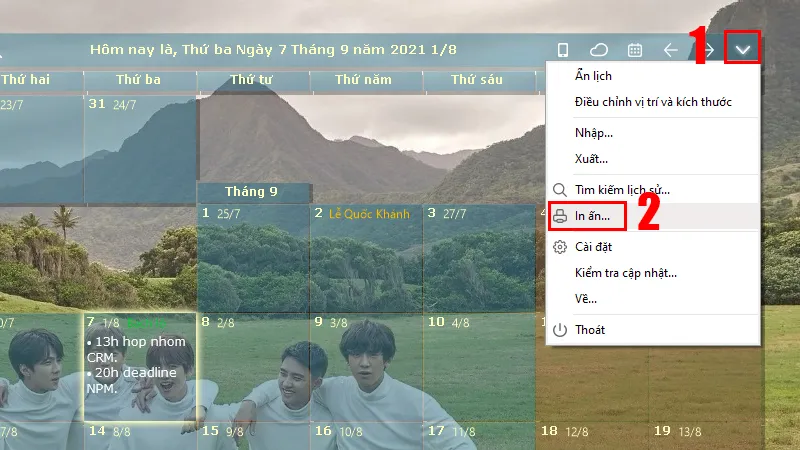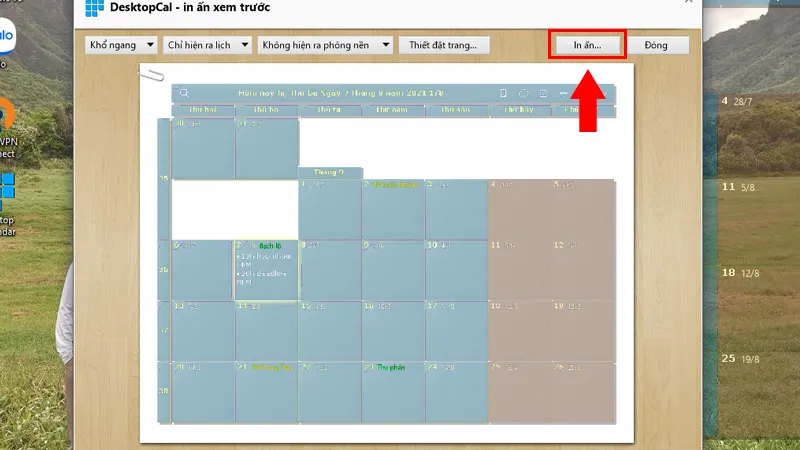Có nhiều công cụ hỗ trợ ghi chú những công việc cần làm. Hôm nay chúng ta hãy cùng thế giới thủ thuật tìm hiểu cách tạo lịch làm việc trên desktop thông qua ứng dụng Desktop Calendar nhé! Phần mềm này rất hữu ích cho những bạn thường xuyên quên lịch làm việc hoặc lịch sự kiện, lịch hẹn
Bạn đang đọc: Hướng dẫn tải và tạo lịch làm việc trên Desktop Calendar chi tiết nhất 2021
1. Giới thiệu phần mềm Desktop Calendar
– Thông tin về phần mềm
Desktop Calendar là một công cụ giúp bạn tạo ra một tờ lịch ngay trên màn hình desktop laptop hoặc PC. Bạn có thể tận dụng tờ lịch này để ghi chú, lên lịch những công việc, những ngày kỉ niệm,… cần thiết cho mình. Lịch còn có thể hiển thị lịch âm để bạn dễ dàng theo dõi hơn.
Với Desktop Calendar bạn còn có thể tùy chỉnh màu sắc cho những ngày quan trọng hoặc những công việc quan trọng cần chú ý.
– Chức năng chính
Không chỉ đơn giản là một cuốn lịch xem ngày, Desktop Calendar còn hỗ trợ bạn nhiều hơn thế với các chức năng sau:
- Hiển thị những thông tin quan trọng cần ghi nhớ với thao tác ghi chép đơn giản.
- Hiển thị tiếng Việt.
- Hiển thị ngày tháng và các sự kiện, ngày lễ lớn trong năm theo lịch ngày dương.
- Hiển thị lịch âm và những thông tin liên quan như tiết chí.
- Tùy chỉnh lịch theo sở thích cá nhân dễ dàng.
- Truy xuất thông tin, dữ liệu đồng bộ trên nhiều thiết bị khác nhau.
- Sao lưu và đồng bộ dữ liệu trên đám mây để dễ dàng khôi phục khi cần thiết.
- Hỗ trợ in thành tờ lịch giấy kèm hình nền của mình.
2. Hướng dẫn cách tải Desktop Calendar
Để tải và cài đặt Desktop Calendar, bạn thực hiện các bước sau đây:
Bước 1: Truy cập trang web TẠI ĐÂY, và chọn Tải về.
Bước 2: Chọn ổ Download để lưu trữ > Chọn Save.
Bước 3: Mở mục Download > Nhấn chuột phải và chọn Run as administrator.
Bước 4: Sau khi ứng dụng khởi chạy hoàn tất, sẽ có một bảng chọn xuất hiện và bạn chỉ cần nhấn chọn Install.
Bước 5: Chọn Next.
Bước 6: Ở bảng tùy chọn tiếp theo, bạn cũng nhấn vào Next.
Bước 7: Chọn Finish.
Vậy là bạn đã hoàn tất quá trình tải và cài đặt ứng dụng.
3. Hướng dẫn tạo lịch làm việc trên Desktop Calendar
Khi đã cài đặt thành công bạn có thể dễ dàng ghi chú và thao tác trên Desktop Calendar, sau đây là những thủ thuật đơn giản giúp bạn tạo lịch riêng cho mình.
– Thêm các sự kiện, cuộc hẹn
Thêm nội dung bằng cách nháy đúp chuột vào ô ngày cần ghi chú và bắt đầu ghi chép.
Thêm list danh sách bằng cách nhấp chuột vào biểu tượng bullet như trong hình.
Để gạch nội dung công việc đã làm xong, bạn thả con trỏ chuột vào dòng của công việc đó và nhấn chọn biểu tượng dấu tick như trong hình.
Đổi màu cho ngày bất kỳ bằng cách nháy đúp vào ô đó và chọn biểu tượng bảng màu như trong hình và chọn màu mình thích.
Để xem danh sách tháng và chuyển tháng, bạn nhấn chọn biểu tượng tờ lịch ở góc phải bên trên, sau đó chọn tháng mình cần chuyển.
– Chỉnh kích thước giao diện lịch
Để chỉnh sửa kích thích của giao diện lịch trên màn hình, bạn nhấn chọn biểu tượng mũi tên ở góc trên bên phải > Chọn Điều chỉnh vị trí và kích thước.
Cách điều chỉnh vị trí và kích thước
Sau đó bạn đưa chuột về 1 trong 4 góc để tùy chỉnh kích thước và đưa chuột vào giữa giao diện để thay đổi vị trí.
– Thiết lập ngôn ngữ
Để thay đổi ngôn ngữ của ứng dụng, bạn thực hiện như sau:
Bước 1: Chọn biểu tượng mũi tên ở góc phải > Chọn Settings.
Tìm hiểu thêm: Sử dụng miracast chia sẻ màn hình Android cho máy tính
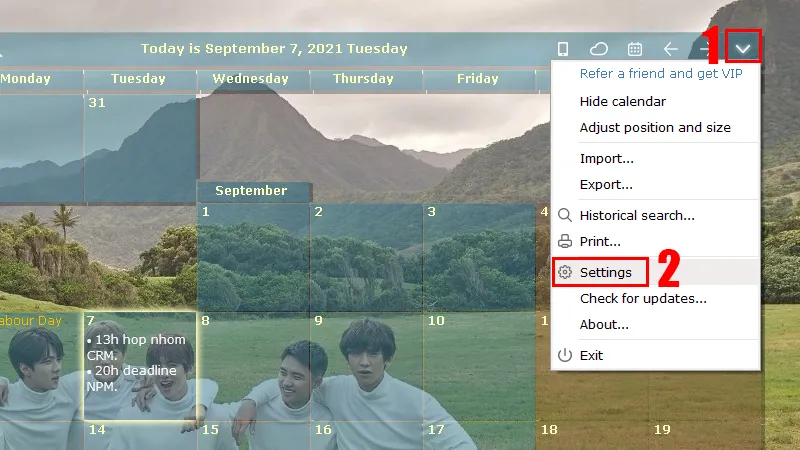
Bước 2: Sau đó chọn Advanced > Lựa chọn ngôn ngữ cần thay đổi sang ở mục Language.
Chọn ngôn ngữ cần thay đổi
Bước 3: Khi đã chọn xong ngôn ngữ cần thay đổi, bạn chỉ cần bấm Apply để thay đổi ngôn ngữ.
– Hiển thị lịch âm và ngày đặc biệt
Để mở tùy chọn hiển thị lịch âm và ngày đặc biệt bạn thực hiện như sau:
Bước 1: Chọn biểu tượng mũi tên ở góc phải > Chọn Cài đặt.
Bước 2: Tiếp theo bạn nhấn vào mục Tùy chọn thêm.
Bước 3: Sau đó bạn chọn những mục nào bạn muốn hiển thị > Chọn Ứng dụng.
– Xuất nhập, sao lưu, phục hồi dữ liệu lịch
Để xuất dữ liệu lịch, bạn thực hiện như sau:
Bước 1: Chọn biểu tượng mũi tên ở góc phải > Chọn Xuất.
Bước 2: Sau đó bạn chọn loại tệp cần xuất > Chọn Xuất.
– Các tùy chỉnh khác
Ngoài ra cũng có một số tùy chỉnh khác dành cho bạn. Bạn chỉ cần chọn biểu tượng mũi tên ở góc phải > Chọn Cài đặt.
Chọn Tùy chọn thêm.
Sau đó có rất nhiều tùy chọn khác mà bạn có thể tùy chỉnh theo ý mình, khi đã chỉnh sửa hoàn tất bạn chỉ cần chọn Ứng dụng.
Ngoài ra bạn cũng có thể tùy chỉnh các ô ngày. Bạn cũng thao tác chọn biểu tượng mũi tên ở góc phải > Chọn Cài đặt.
Chọn Tế bào > Sau đó tùy chỉnh các mục theo sở thích > Chọn Ứng dụng.
4. Câu hỏi thường gặp khi tạo lịch
– Làm thế nào để ẩn lịch khỏi màn hình desktop?
Để ẩn lịch trên màn hình, bạn chọn biểu tượng mũi tên ở góc phải > Chọn Ẩn lịch.
– Có in lịch từ Desktop Calendar được không?
Bạn hoàn toàn có thể in lịch với các thao tác đơn giản, bạn chọn biểu tượng mũi tên ở góc phải > Chọn In ấn.
Tùy chỉnh các mục theo ý thích và chọn In ấn.
>>>>>Xem thêm: Tổng hợp các phím tắt trong Adobe After Effects dựng kỹ xảo chuyên nghiệp
– Có thể tạo ghi chú trên màn hình desktop không?
Hiện nay có rất nhiều phần mềm, công cụ hỗ trợ ghi chú trên màn hình desktop. Trong đó có phần mềm Sticky Notes, một phần mềm hỗ trợ bạn ghi chú nhanh trên màn hình desktop của mình. Bạn có thể tìm hiểu về phần mềm Sticky Notes qua bài viết dưới đây.
- Cách tạo ghi chú trên màn hình desktop Windows 10 cực đơn giản
Trên đây là bài viết giới thiệu cách tải và tạo lịch làm việc trên Desktop Calendar chi tiết nhất 2022. Cảm ơn bạn đã quan tâm và theo dõi, hẹn gặp lại trong những bài hướng dẫn sau.