Gmail hiện nay trở thành phương thức trao đổi chính của rất nhiều người, thậm chí trong công việc khi chúng ta cần phải liên hệ với đối tác. Chính vì thế tài khoản Gmail của bạn có thể lưu giữ hàng trăm, hay hàng nghìn những email quan trọng. Vậy chẳng may vào một ngày nào đó, địa chỉ email của bạn bỗng nhiên bị kẻ khác tấn công và mất toàn bộ email, thậm chí tài khoản cũng bị lấy đi thì phải làm như thế nào? Hoặc khi bạn thay đổi công việc từ công ty này sang một công ty khác mà muốn sao lưu email, sao lưu lại toàn bộ dữ liệu trên email của mình.
Bạn đang đọc: Hướng dẫn cách sao lưu toàn bộ email trên Gmail về máy tính hiệu và nhanh nhất
Để tránh những trường hợp đáng tiếc như vậy xảy ra, người dùng nên tiến hành bước sao lưu toàn bộ email về máy tính. Như vậy, khi tài khoản Gmail gặp vấn đề hoặc bạn thay đổi công việc thì bạn vẫn có thể giữ lại được những nội dung thư quan trọng. Cách sao lưu email về Gmail cũng rất đơn giản sẽ được thế giới thủ thuật hướng dẫn trong bài viết dưới đây.
Hướng dẫn nhanh
- Đăng nhập Tài khoản Google của bạn.
- Nhấp chọn Dữ liệu & Cá nhân hóa trong tài khoản Google
- Cuộn xuống tìm phần Tải xuống, xóa hoặc lập kế hoạch cho dữ liệu của bạn (Download, delete, or make a plan for your data), mục Tải dữ liệu của bạn xuống (Download your data).
- Trong phần Sản phẩm, click vào Bỏ chọn tất cả.
- Kéo xuống dưới để tìm tới Mail, đánh tích vào ô Tất cả thư và tệp đính kèm trong tài khoản Gmail của bạn ở định dạng MBOX.
- Chọn Bao gồm tất cả các thư trong Mail (All Mail data included).
- Tích chọn loại thư bạn muốn tải về và nhấp OK.
- Tiếp theo, bạn cuộn xuống cuối cùng của giao diện hiện tại và chọn Bước tiếp theo (Next Step).
- Trong phần Tùy chỉnh định dạng tệp lưu trữ (Customize archive format), chọn định dạng
- Loại tệp (File Type) để sao lưu email và cách thức tải bản sao lưu (Delivery method).
- Cuộn xuống cuối cùng chọn Tạo tệp Lưu trữ (Create Archive).
- Chờ quá trình tiến hành lưu trữ email hoàn thiện.
- Khi hoàn thành xong quá trình nén email, bạn sẽ nhận được thông báo trong hộp thư đến trên Gmail. Nhấn nút Tải xuống tệp lưu trữ (Download archive) để tải bản sao lưu email về máy tính.
Hướng dẫn chi tiết cách tải toàn bộ email trên Gmail
Bước 1: Đăng nhập Tài khoản Google của bạn. Nếu vô tình quên mất mật khẩu đăng nhập, bạn có thể reset lại.
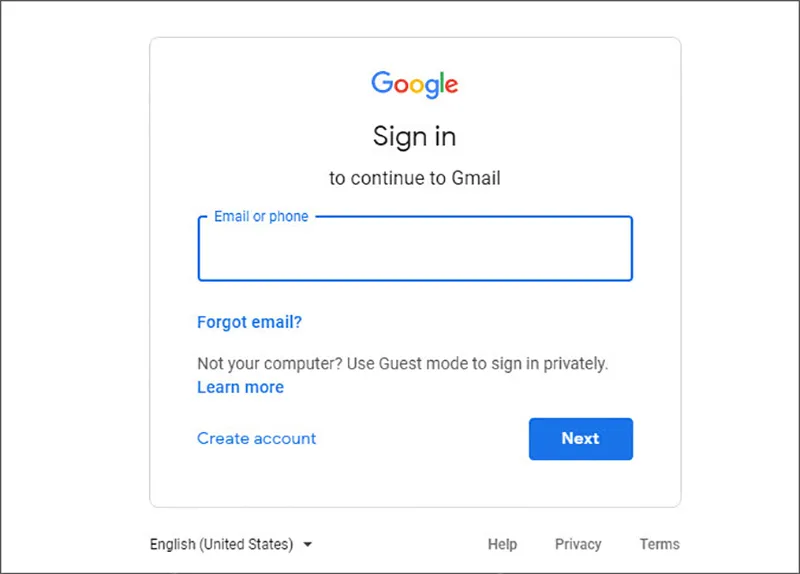
Cách khác là từ bất cứ một ứng dụng nào của Google, bạn nhấp vào Tài khoản (Account) trong danh sách Google Apps phía trên bên phải màn hình.

Bước 2: Nhấp chọn Dữ liệu & Cá nhân hóa.
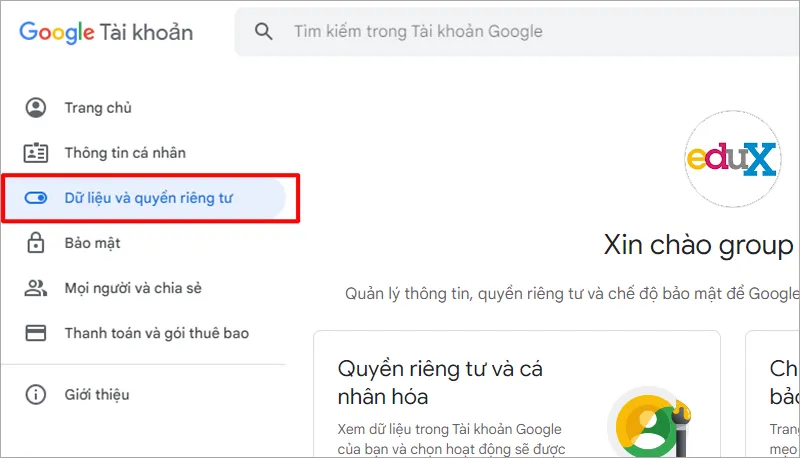
Bước 3: Trong trang xuất hiện, cuộn xuống tìm phần Tải xuống, xóa hoặc lập kế hoạch cho dữ liệu của bạn (Download, delete, or make a plan for your data), mục Tải dữ liệu của bạn xuống (Download your data).
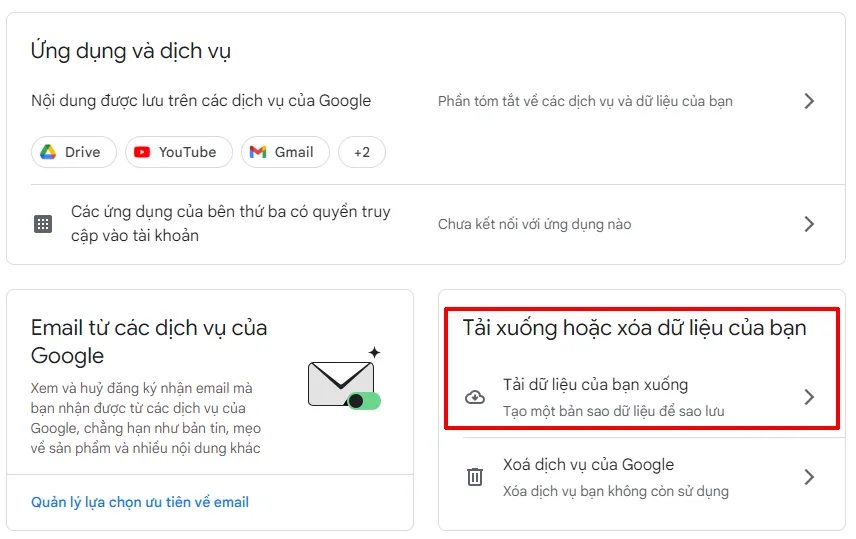
Bước 4: Trong phần Sản phẩm, click vào Bỏ chọn tất cả.
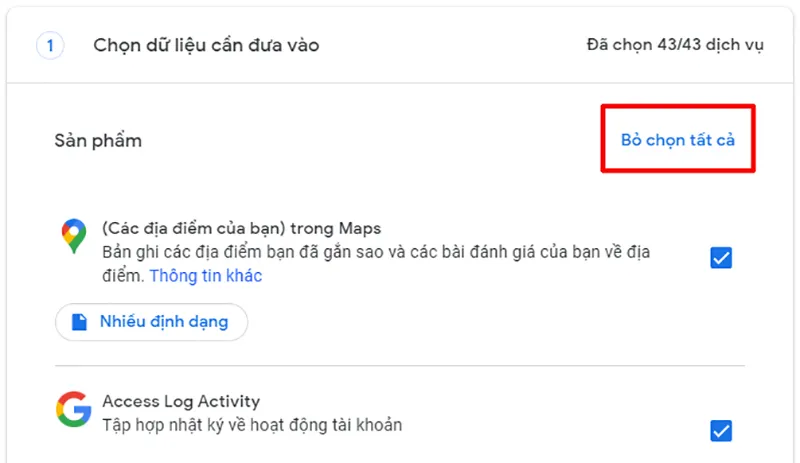
Bước 5: Bạn kéo xuống dưới để tìm tới Mail, đánh tích vào ô Tất cả thư và tệp đính kèm trong tài khoản Gmail của bạn ở định dạng MBOX.
Tìm hiểu thêm: Hướng dẫn sử dụng Công cụ lớp học Google Classroom
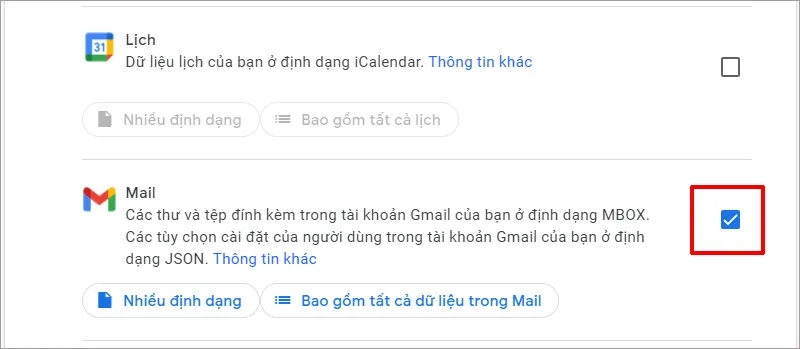
Bước 6: Chọn Bao gồm tất cả các thư trong Mail (All Mail data included).
Bước 7: Tích chọn loại thư bạn muốn tải về và nhấp OK.
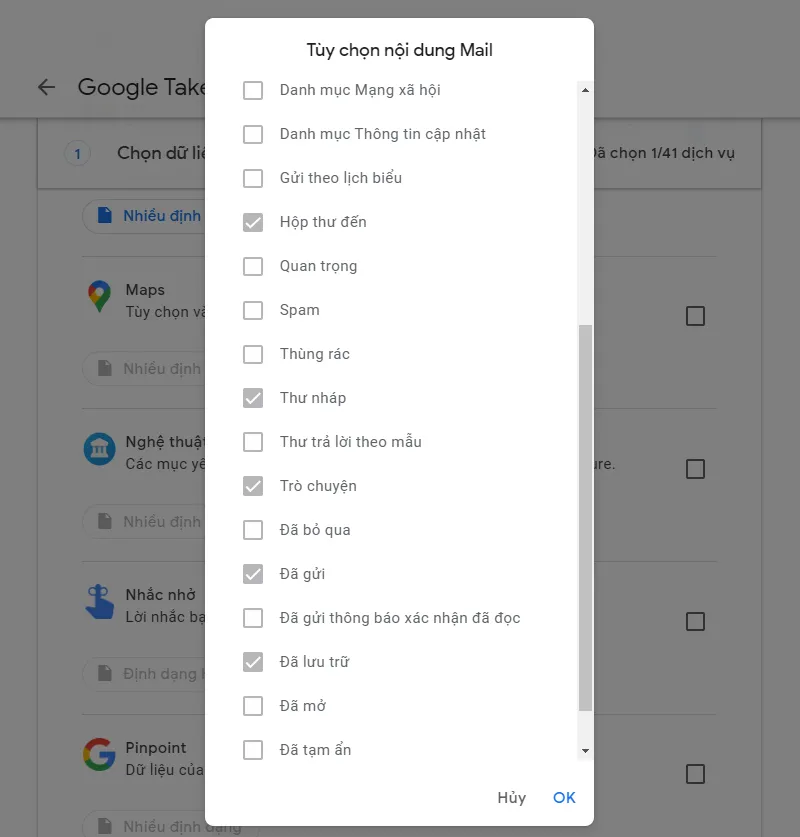
Bước 8: Tiếp theo, bạn cuộn xuống cuối cùng của giao diện hiện tại và chọn Bước tiếp theo (Next Step).
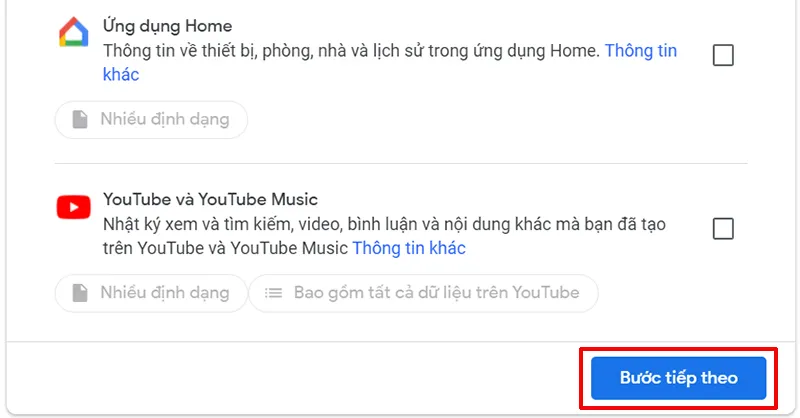
Bước 9: Trong phần Tùy chỉnh định dạng tệp lưu trữ (Customize archive format), chọn định dạng Loại tệp (File Type) để sao lưu email và cách thức tải bản sao lưu (Delivery method). Bạn cũng có thể lên lịch sao lưu tự động sau này và đặt kích thước tệp tối đa cho kho lưu trữ của mình.
- Ở đây bạn có thể chọn tải bản sao lưu qua Drive, Dropbox, OneDrive. Mỗi cách đều có hướng dẫn tải, bạn click chọn từng phương án để xem chi tiết.
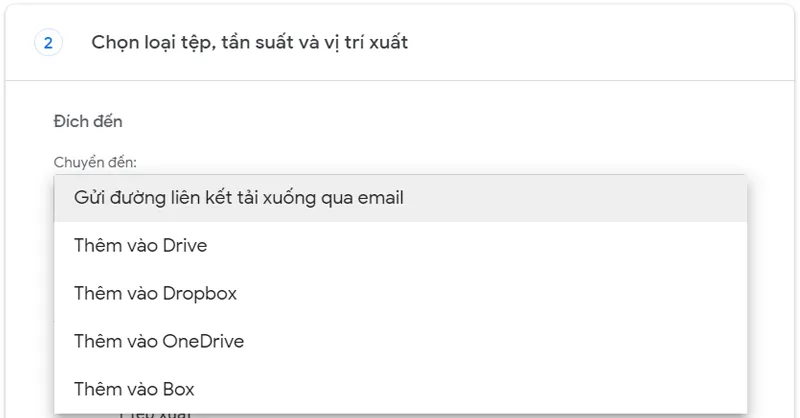
- Lựa chọn Loại xuất dữ liệu, Loại tệp, Kích thước tối đa của tệp.
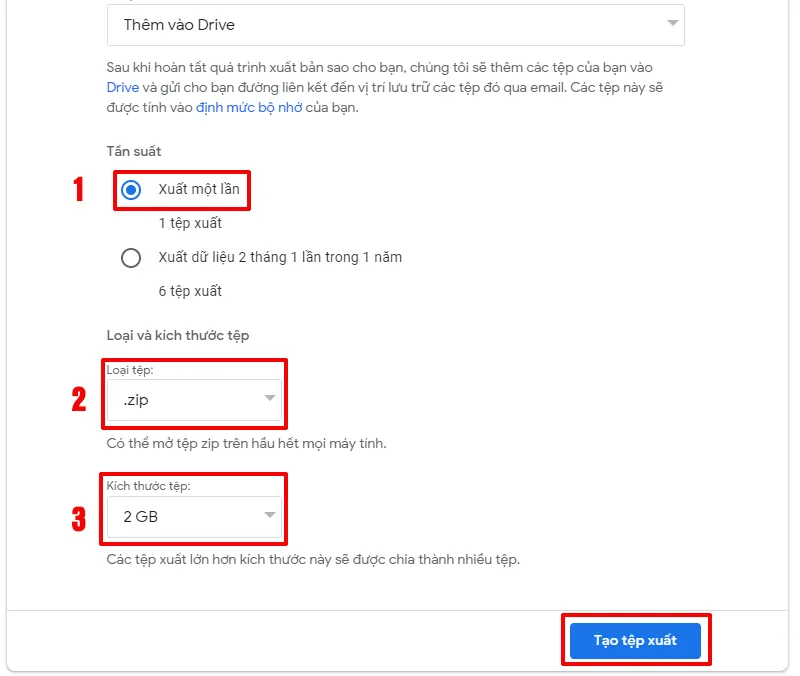
Bước 10: Cuộn xuống cuối cùng chọn Tạo tệp Lưu trữ (Create Archive).
Bước 11: Bạn chờ đợi quá trình tiến hành lưu trữ email hoàn thiện. Tùy theo dung lượng thư cũng như tốc độ đường truyền Internet mà quá trình sẽ diễn ra nhanh hoặc chậm.
Bước 12: Khi hoàn thành xong quá trình nén email, bạn sẽ nhận được thông báo trong hộp thư đến trên Gmail, chúng ta chỉ cần nhấn nút Tải xuống tệp lưu trữ (Download archive) để tải bản sao lưu email về máy tính là xong.
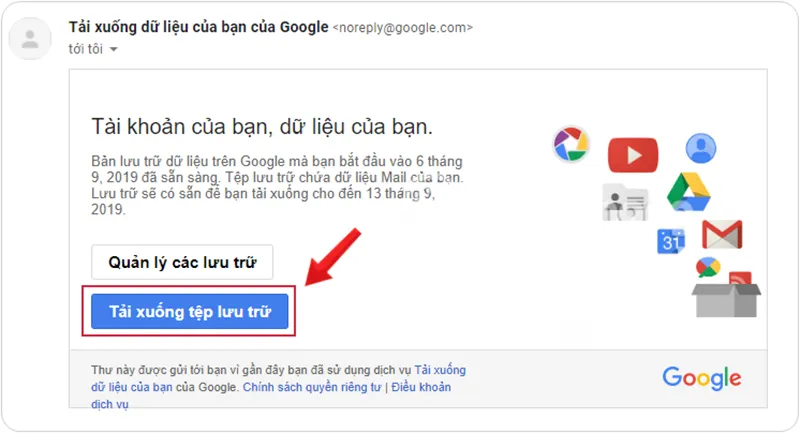
>>>>>Xem thêm: Hướng dẫn sử dụng bộ lọc trên Google Sheets để lọc dữ liệu đơn giản
Như vậy là bạn đã có bản sao lưu toàn bộ những email quan trọng trong tài khoản Gmail của mình rồi đó. Hãy thường xuyên sao lưu lại những dữ liệu quan trọng để tránh việc mất tài khoản Gmail. Hoặc sử dụng những phương thức bảo mật tài khoản Gmail như bảo mật hai lớp cho Gmail nhé.
Bên cạnh đó, có nhiều công ty trực tuyến sao lưu từng bước tài khoản email và mạng xã hội của bạn để dễ dàng truy xuất. Ví dụ, Backupify sao lưu thông tin cá nhân từ Facebook, Flickr, Blogger, LinkedIn, Twitter và Google. Backupify cung cấp bản dùng thử miễn phí 15 ngày trước khi bạn cam kết trả tiền cho dịch vụ. Ngoài ra, hãy thử Upsafe hoặc Gmvault. Upsafe cung cấp miễn phí tới 3GB dung lượng lưu trữ, trong khi Gmvault là một dự án mã nguồn mở với hỗ trợ đa nền tảng và một cộng đồng nhà phát triển mạnh mẽ.
Chúc các bạn thực hiện thành công!
- Thủ thuật chuyển toàn bộ email từ Gmail cũ sang tài khoản mới
- Hướng dẫn xoá thư, email trong Gmail một cách nhanh chóng hiệu quả
