Đôi khi bạn cảm thấy khó chịu khi khởi động MacBook lên và thấy xuất hiện mốt số ứng dụng tự khởi động sẵn mà mình chưa có nhu cầu sử dụng. Điều này khiến macbook của bạn khởi động chậm hơn vì chúng mất thời gian để load ứng dụng. Để tắt tính năng này, thực ra rất đơn giản, hãy cùng cẩm nang dạy học tham khảo bài viết bên dưới để biết cách tắt các ứng dụng, chương trình khởi động cùng Macbook nhé.
Bạn đang đọc: Cách tắt các ứng dụng, chương trình khởi động cùng Macbook cực dễ
Bước 1: Truy cập System Preferences
Nhấn vào logo hinh Quả táo > Chọn System Preferences.
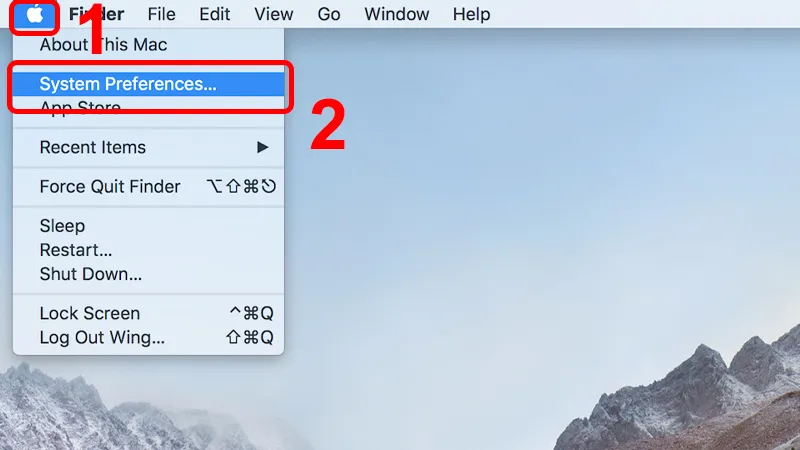
Nhấn vào hình Quả táo và chọn System Prefences
Bước 2: Chọn Users & Groups
Cửa sổ System Preferences hiện lên, bạn click chuột vào Users & Group
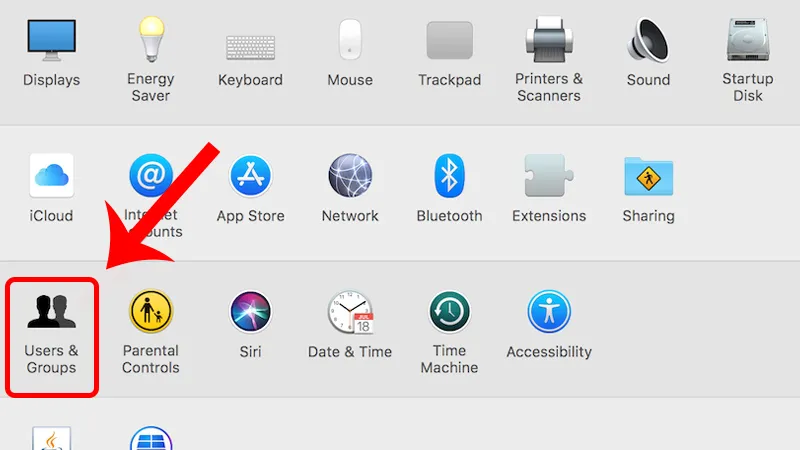
Cick vào Users & Groups
Bước 3: Tắt, bật các ứng dụng trong Login Items
Nhấn vào tab Login Items, tại đây bạn sẽ thấy ứng dụng khởi động cùng MacBook.
Chọn Ứng dụng muốn tắt > Nhấn dấu (–).
Tìm hiểu thêm: Cài đặt Windows 11 cho máy tính không đủ cầu hình phần cứng
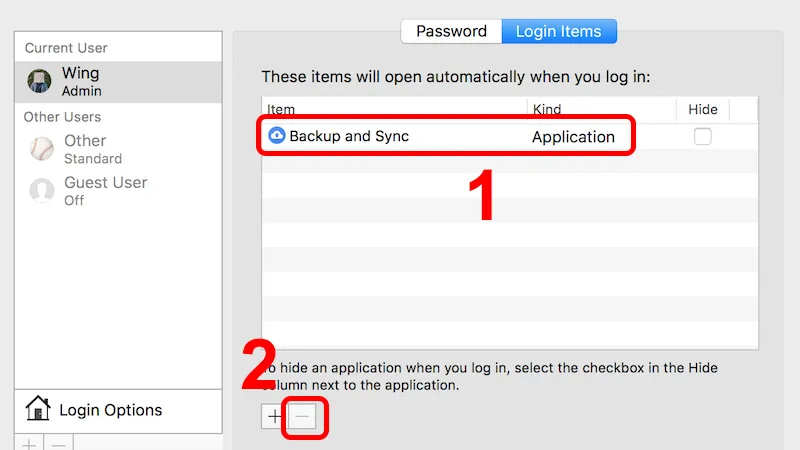
Chọn Ứng dụng muốn tắt và nhấn dấu (-)
Để thêm ứng dụng khởi động cùng MacBook, bạn chọn Ứng dụng mong muốn > Nhấn dấu (+).
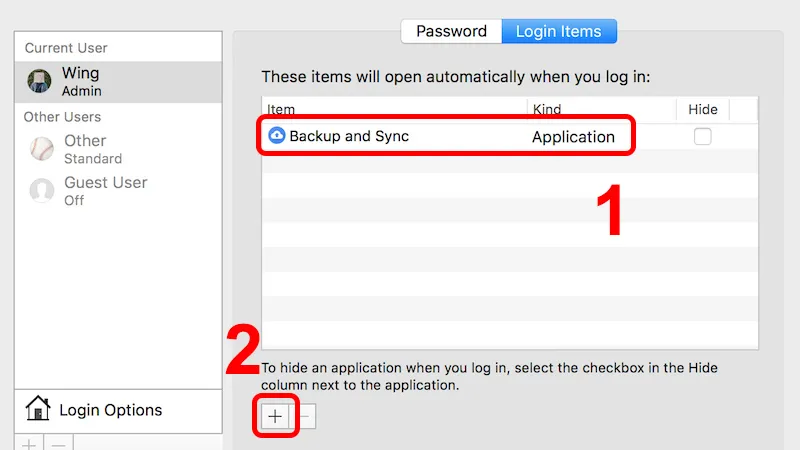
Chọn Ứng dụng muốn khởi động và nhấn dấu (+)
Bước 4: Tạm tắt ứng dụng khi khởi động
Ngoài ra, nếu như bạn muốn tắt tạm thời những ứng dụng chạy cùng khi khởi động Mac, bạn chỉ cần giữ phím Shift trong suốt thời gian trước khi xuất hiện logo quả táo để đưa MacBook về chế độ Safe Mode. Thoát khỏi chế độ này bạn chỉ cần khởi động lại máy.
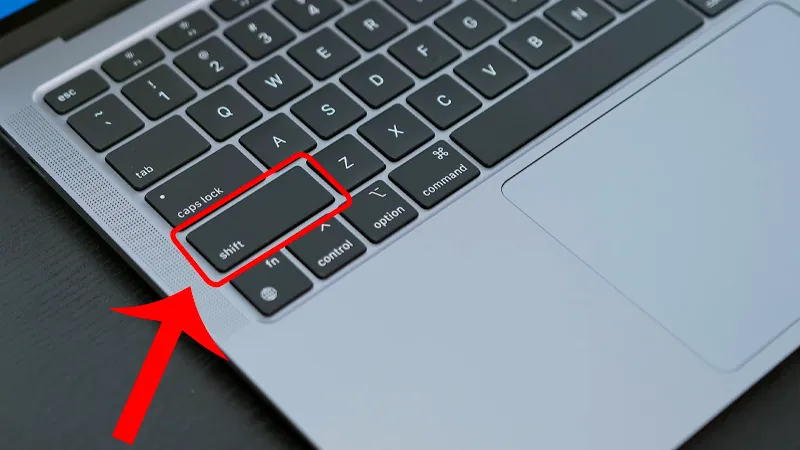
>>>>>Xem thêm: Tổng hợp phím tắt trong Indesign giúp thiết kế in ấn nhanh chóng, thuận tiện
Trên đây cẩm nang dạy học đã hướng dẫn các bạn cách tắt ứng dụng khỏi động cùng macbook cực dễ và nhanh gọn. Chúc bạn thành công!
- Hướng dẫn tắt ứng dụng khởi động cùng máy tính Windows 10
- Hướng dẫn tải và tạo lịch làm việc trên Desktop Calendar chi tiết nhất 2023

