Không mở được Camera trên Windows 10 là lỗi khá phổ biến, để khắc phục vấn đề này bạn hãy cùng thế giới thủ thuật thử những cách dưới đây nhé.
Bạn đang đọc: Cách sửa lỗi không mở được Camera trên Windows 10

1. Quét và cập nhật Driver cho Camera
Một trong số những lỗi cơ bản nhất liên quan đến Camera đó chính là Windows 10 không quét được thiết bị trên máy tính và chúng tự động nhận diện thành “không xác thực”. Để giải quyết các vấn đề này thì các bạn chỉ cần một số thao tác đơn giản như sau:
Bước 1: Các bạn Click chuột phải vào Start và chọn Device Manager để mở trình quản lý thiết bị của Windows 10.
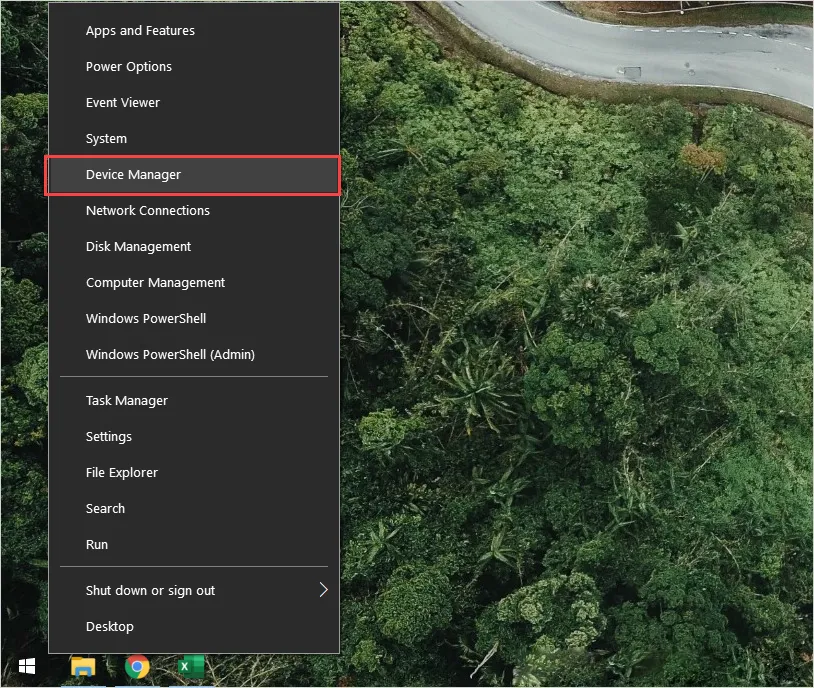
Bước 2: Sau đó, các bạn chọn mục Scan để tiến hành quét lại toàn bộ các thiết bị ngoại vi được kết nối trên máy tính.
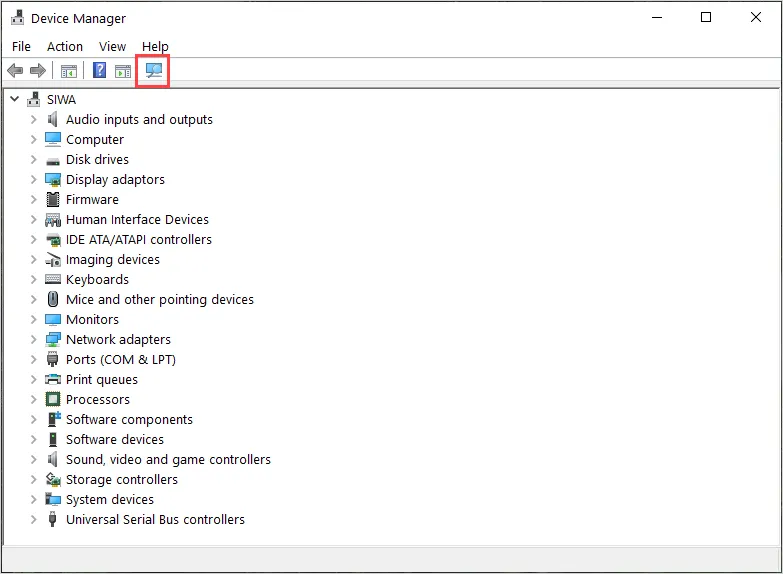
Bước 3: Tiếp theo, các bạn mở mục Imaging Devices để xem thiết bị Camera trên máy tính Windows. Tại đây, các bạn Click chuột phải vào lựa chọn Camera và chọn Update driver để cập nhật trình phần mềm.
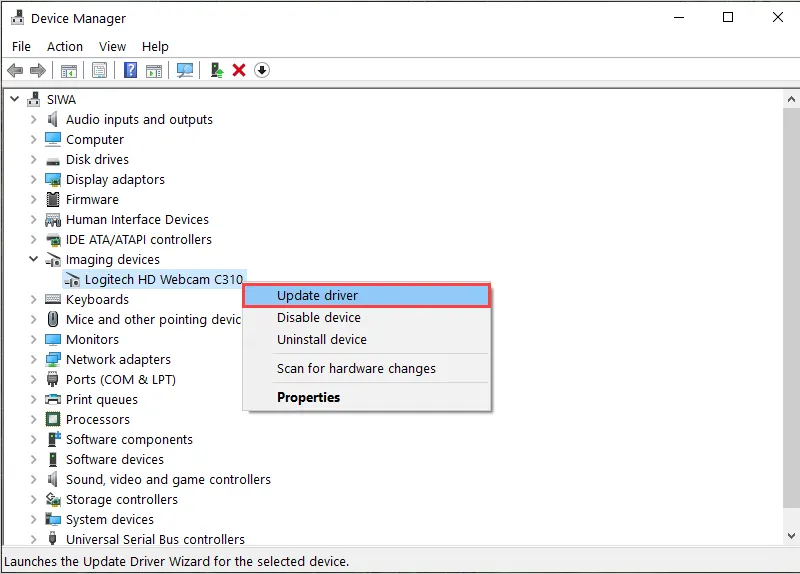
2. Khởi động lại Camera trên Windows 10
Để giải quyết các lỗi nhanh chóng thì chúng ta thường xuyên chọn cách khởi động lại các thiết bị, ứng dụng, trình kết nối để đưa chúng về mặc định. Đối với Camera thì chúng ta làm như sau:
Bước 1: Các bạn mở Menu Start và nhập Settings để mở cài đặt.
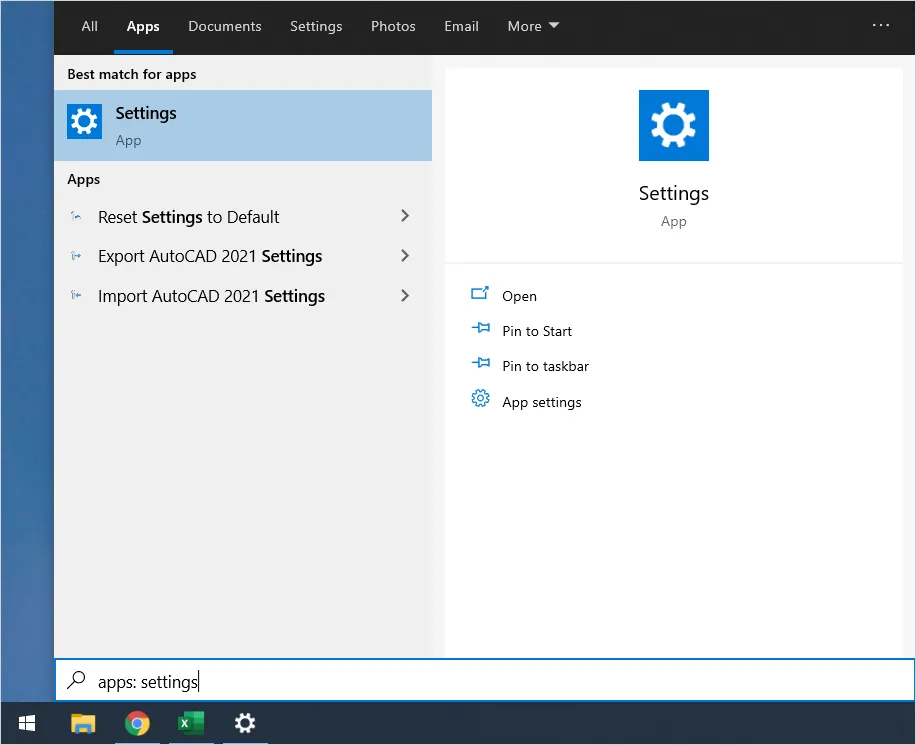
Bước 2: Trong cửa sổ Menu Start, các bạn chọn mục Apps để mở toàn bộ các ứng dụng của Windows 10.
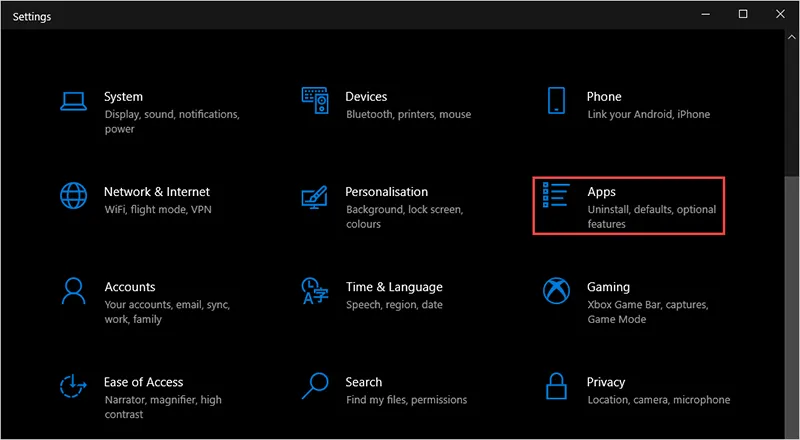
Bước 3: Tiếp theo, các bạn cần tìm đến mục Camera trong số các ứng dụng của Windows 10 và chọn Advanced options để chỉnh sửa.
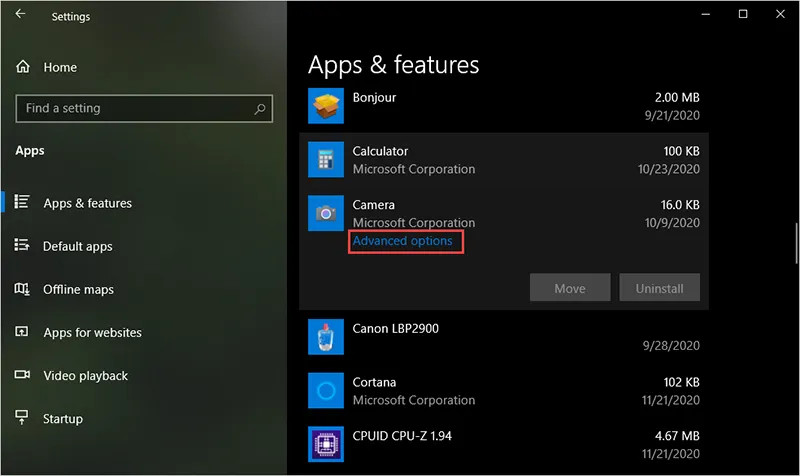
Bước 4: Cuối cùng, các bạn kéo xuống dưới để tìm mục Reset và chọn Reset để hoàn tất việc khởi động lại Camera trên Windows 10.
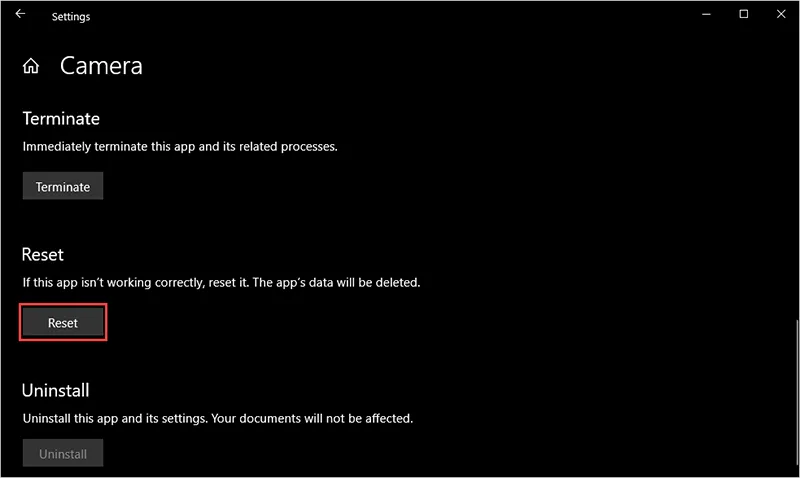
3. Cập nhật Driver cho toàn bộ máy tính
Đôi khi lỗi Camera trên Windows 10 cũng xuất phát từ việc Driver đã bị cũ, lỗi thời và chúng không tương thích tốt với Windows 10.
Bước 1: Các bạn mở Menu Start và nhập Settings để mở cài đặt.
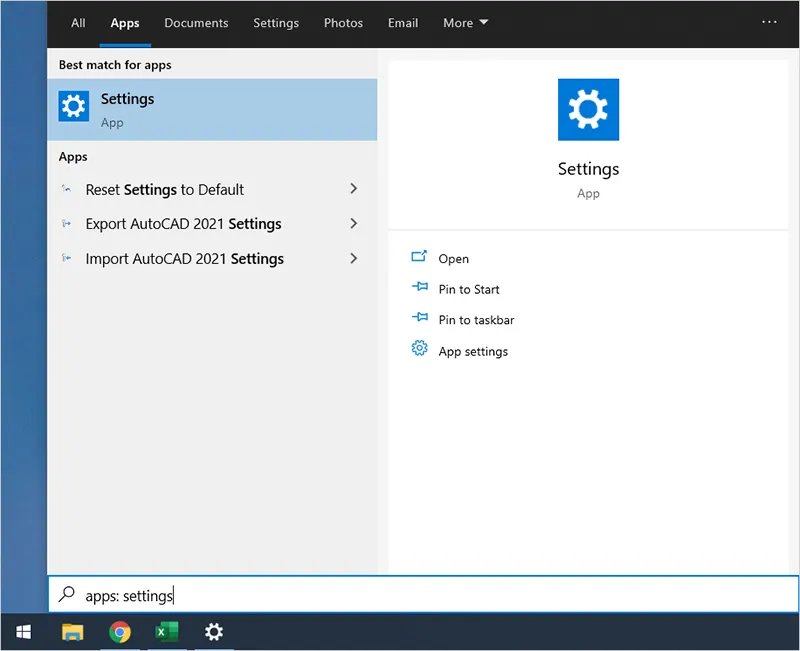
Bước 2: Trong cửa sổ Settings, các bạn chọn Update & Security để mở tình cập nhật.
Tìm hiểu thêm: Sử dụng Bitlocker trên Windows 10 -Công cụ mã hóa an toàn
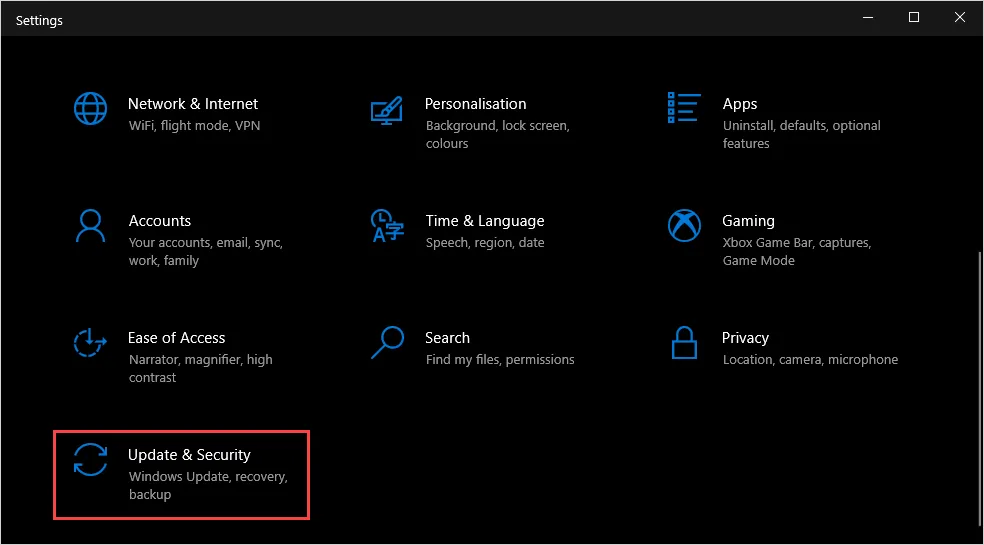
Bước 3: Cuối cùng, các bạn chọn Check for updates để hệ thống tự động xử lý và cập nhật.
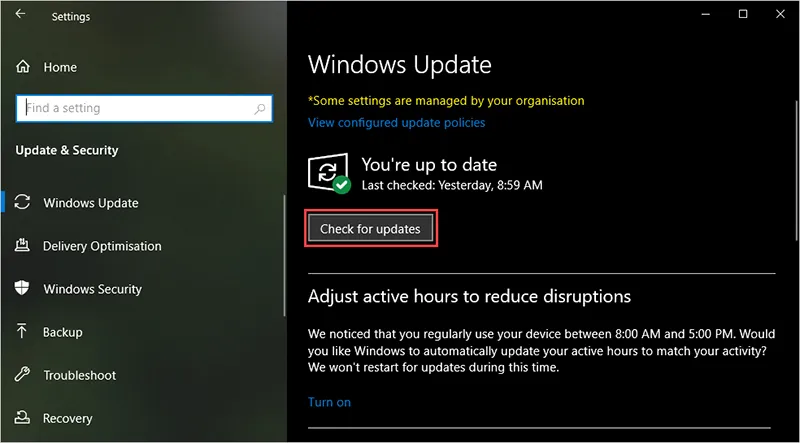
4. Chạy trình Troubleshoot Camera trên Windows 10
Trên Windows 10 được trang bị sẵn trình Troubleshoot với khả năng sửa lỗi rất hiệu quả trên máy tính. Để sửa lỗi Camera các bạn cũng có thể sử dụng trình Troubleshoot trên máy tính.
Bước 1: Các bạn mở Menu Start và nhập RUN để mở trình khởi chạy trên Windows 10.
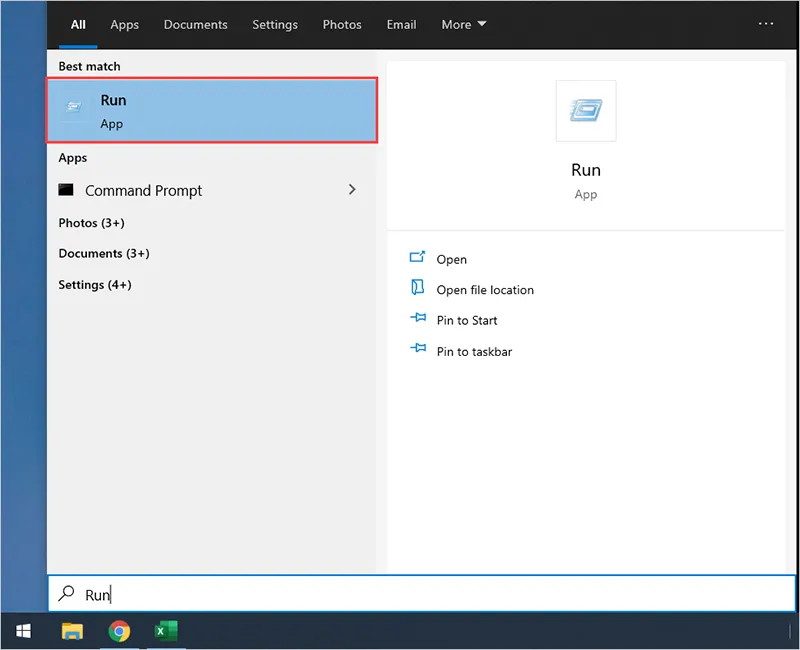
Bước 2: Khi cửa sổ RUN xuất hiện, các bạn tiến hành nhập lệnh dưới đây và nhấn Enter để mở.
| msdt.exe -id DeviceDiagnostic |
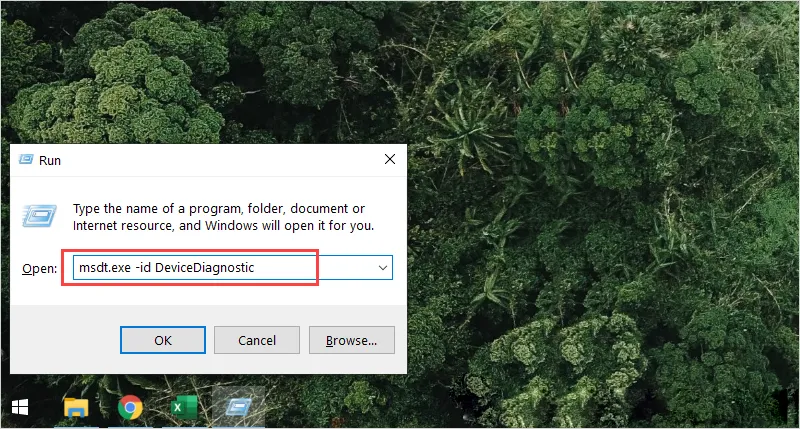
Bước 3: Trong cửa sổ Troubleshoot, các bạn tiến hành nhấn Next để hệ thống tự động xử lý.
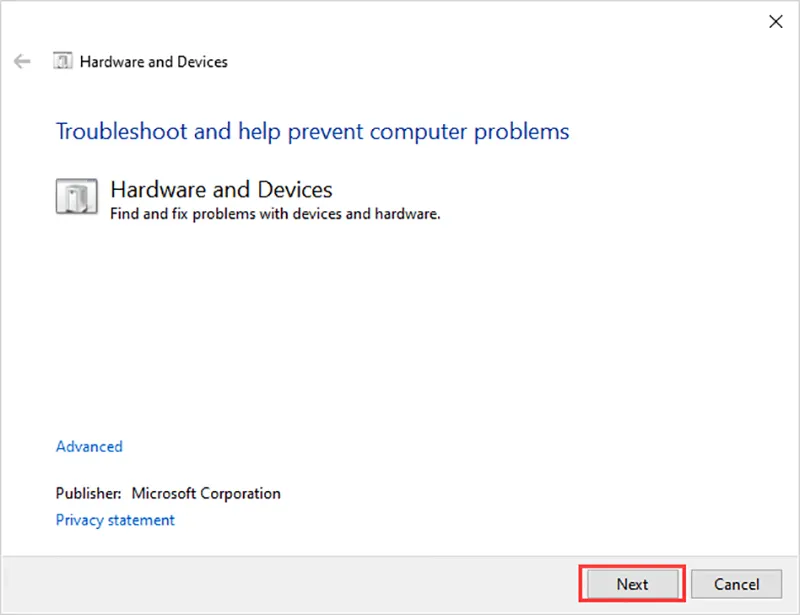
Bước 4: Hệ thống sẽ tự động quét và xử lý lỗi trên Windows 10. Sau khi hoàn tất các bạn chỉ cần khởi động lại máy tính là xong.
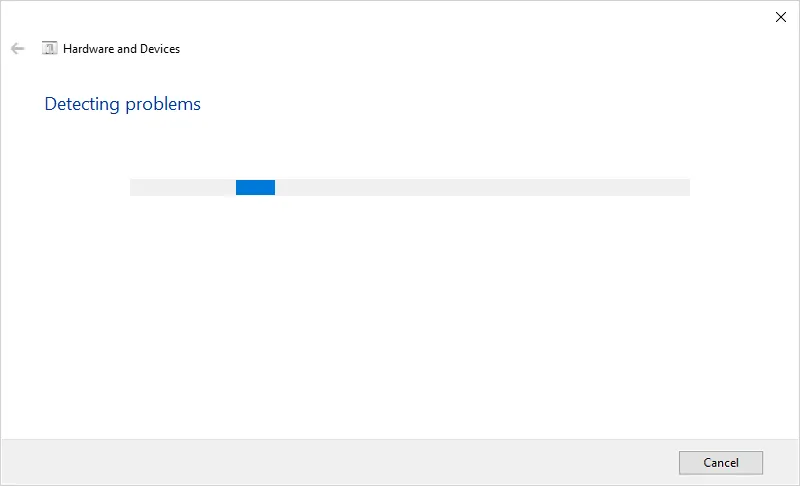
5. Cấp quyền lại Camera cho các ứng dụng
Vì một lý do nào đó mà các ứng dụng mất quyền truy cập Camera cũng khiến cho việc máy tính không sử dụng được Camera. Để giải quyết vấn đề này các bạn làm như sau:
Bước 1: Các bạn tiến hành mở Menu Start và nhập Settings để mở cài đặt trên Windows 10.
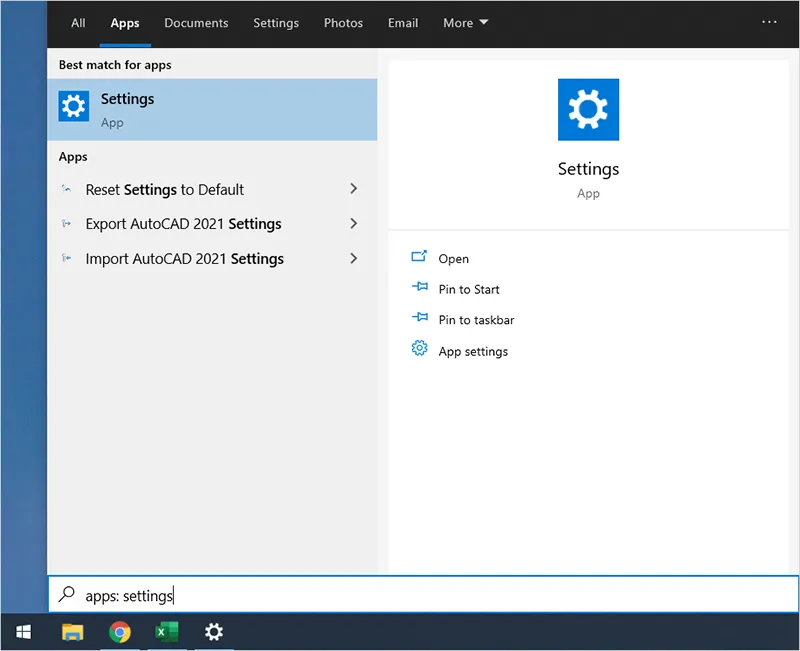
Bước 2: Sau đó, các bạn chọn mục Privacy để xem trình quản lý Camera.
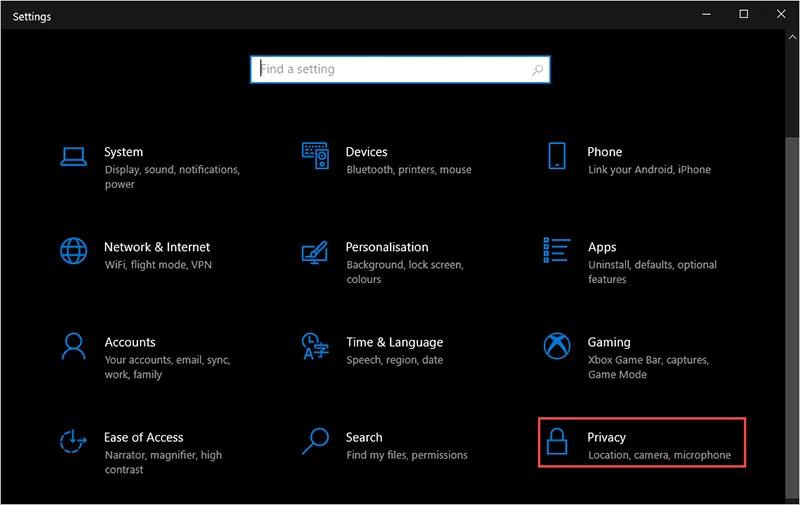
Bước 3: Trong mục Privacy, các bạn tiến hành chọn thẻ Camera (1) và tiến hành nhấn vào Change (2) để thay đổi chúng.
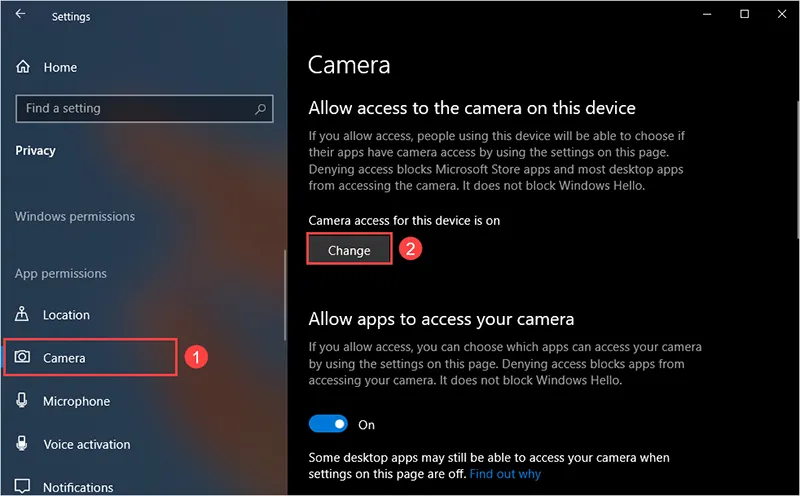
Bước 4: Cuối cùng, các bạn chỉ cần kích hoạt On cho Camera access for this device là xong.
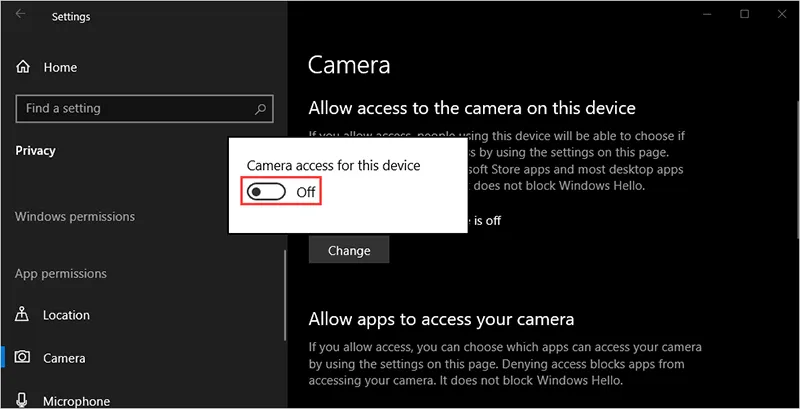
>>>>>Xem thêm: Cách tắt các ứng dụng, chương trình khởi động cùng Macbook cực dễ
Trong bài viết này, Thế giới thủ thuật đã hướng dẫn các bạn cách sửa lỗi không mở được Camera trên Windows 10. Chúc các bạn một ngày vui vẻ!
Tham khảo thêm
- Bật quyền ứng dụng sử dụng camera của bạn trong Windows 10
- Sửa lỗi không bật được camera trong zoom
Thế giới thủ thuật
