Khi sử dụng máy tính, chuyển dữ liệu qua lại là việc bạn cần làm rất thường xuyên. Vậy làm cách nào để chia sẻ file giữa máy Mac và laptop Windows? Cùng thế giới thủ thuật theo dõi bài viết dưới đây để có câu trả lời nhé!
Bạn đang đọc: Cách chia sẻ file giữa máy Mac và Windows đơn giản, nhanh chóng
Các hướng dẫn dưới đây được thực hiện dựa trên giao thức SMB (Server Message Block) – giao thức cho phép chia sẻ file giữa các máy tính chạy Windows và macOS (iMac, Mac Mini, MacBook) trong cùng một mạng cục bộ. Để có thể chia sẻ file bằng cách này, 2 máy tính phải dùng chung một mạng WiFi hoặc có kết nối chung nguồn LAN.
1. Chia sẻ file từ Mac sang Windows
– Thiết lập để chia sẻ trên máy Mac
Bước 1: Chọn biểu tượng Apple góc trái trên màn hình > System Preferences.
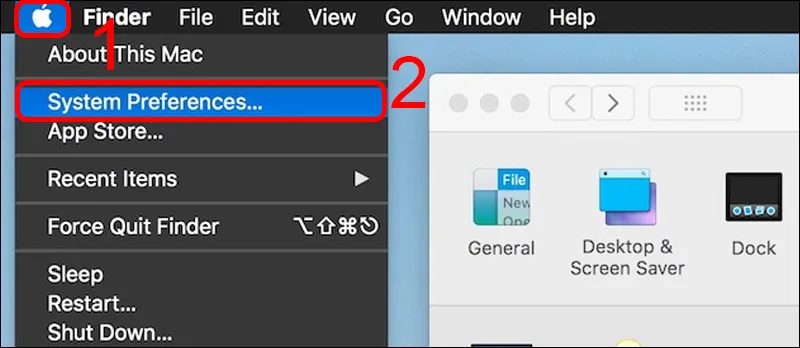
Bước 2: Chọn Sharing.
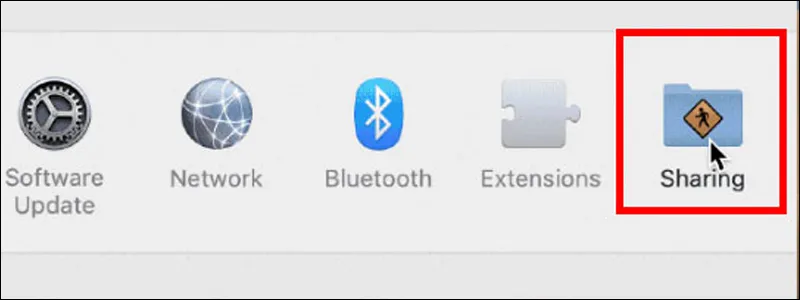
Bước 3: Tick vào ô File Sharing > Bấm Options…
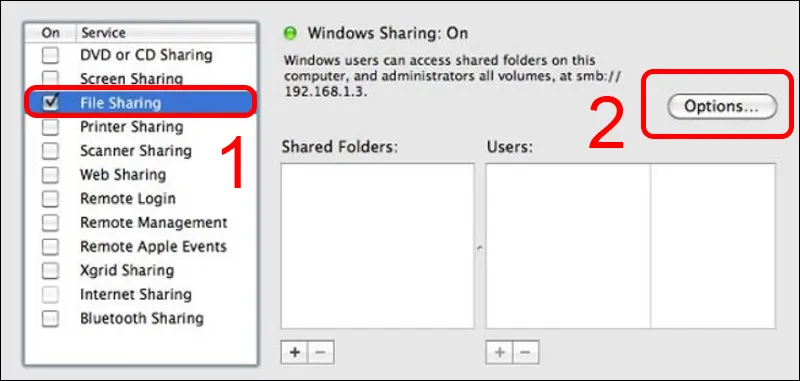
Bước 4: Chọn Share files and folders using SMB (Windows) > Chọn tên máy Windows được hiện trong ô Account > Nhập mật khẩu nếu được yêu cầu > Done.
(*) Nếu chuyển cho máy Mac khác, bạn có thể chọn Share files and folders using AFP.
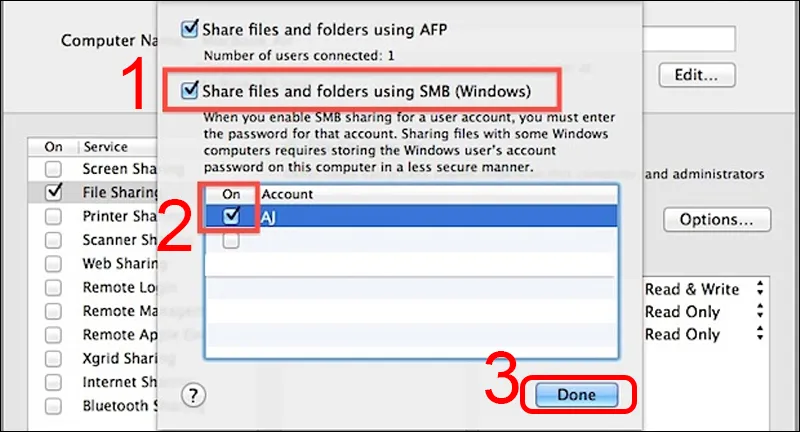
Bước 5: Sau khi thực hiện bước trên, bạn sẽ được về giao diện chia sẻ. Tại đây có 2 ô tùy chọn là Shared Folders (tài liệu đã chia sẻ) và Users (máy bạn đã chia sẻ).
Dưới mỗi ô sẽ có 2 dấu + và dấu –, bạn có thể thêm hoặc gỡ dữ liệu và người đã chia sẻ bằng các nút này.
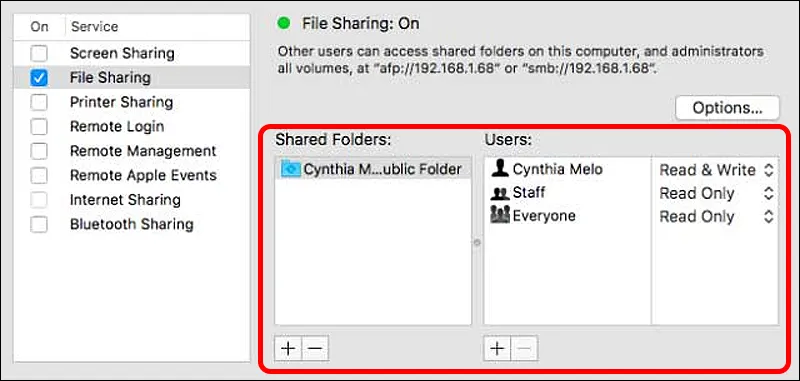
Bước 6: Ghi lại địa chỉ IP được ghi dưới phần Windows Sharing: On.
Ví dụ địa chỉ IP như trong hình ở bước 5 là “192.168.1.68“.
– Truy cập file được chia sẻ từ Mac trên Windows
Bước 1: Bạn tìm kiếm và mở File Explorer > Gõ \ số địa chỉ IP của máy Mac đã chép lên thanh địa chỉ.
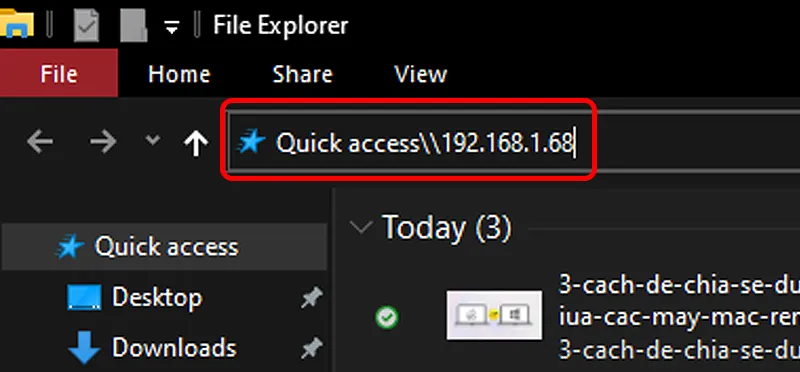
Bước 2: Nhập tên người dùng và mật khẩu trên máy Mac để truy cập > Bấm OK để kết nối.
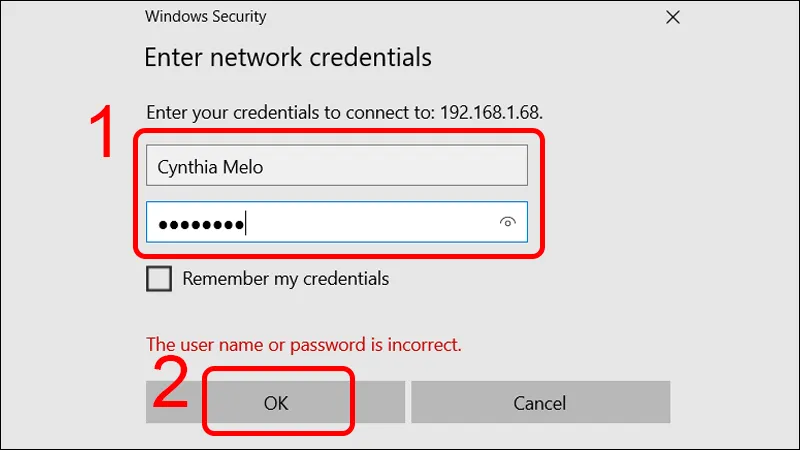
Bước 3: Bạn sẽ thấy các file được chia sẻ > Kéo thả chúng về ổ cứng của máy Windows để lưu lại.
2. Chia sẻ file từ Windows sang Mac
-Thiết lập chia sẻ trên máy tính Windows
Bước 1: Vào Control Panel > Network and Internet > Network and Sharing Center.
Hoặc bạn có thể bấm Windows + S > Gõ “sharing” > Chọn Manage Advanced Sharing Settings.
Tìm hiểu thêm: Lỗi Full Disk Windows 10 – Nguyên nhân và cách khắc phục đơn giản

Bước 2:Chọn mục Private Network hoặc Public Network > Chọn vào ô Turn on network discovery > Chọn ô Turn on and printer sharing > Save changes.
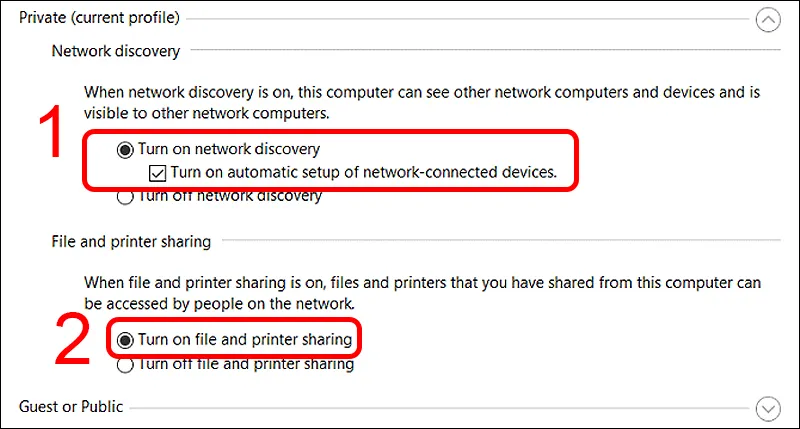
*Lưu ý:
- Nếu các ô đã được tick chọn sẵn thì bạn không cần phải tick chọn lại.
- Khi bạn sử dụng WiFi công cộng (Public Network) thì nên tắt tính năng này để tránh các rủi ro về bảo mật dữ liệu.
Bước 3: Vào Settings > Network & internet > Wi-Fi > Hardware Properties > Tìm và ghi lại địa chỉ IPv4.
Bước 4: Chọn tệp (file) cần được chia sẻ > Nhấp chuột phải tại tệp đó > Properties > Sharing > Advanced Sharing.
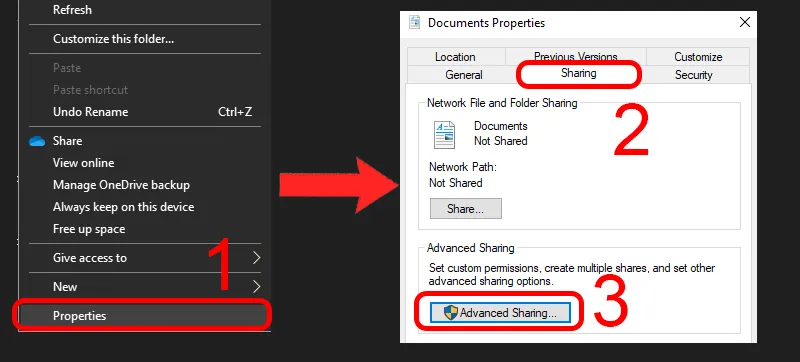
Bước 5: Tick chọn Share this folder > OK.
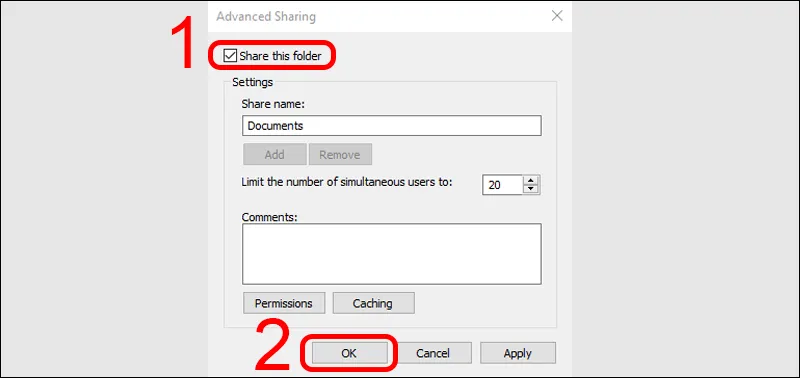
– Truy cập file được chia sẻ từ Windows và macOS
Bước 1: Nhấn vào Go trên thanh menu ở góc trên cùng màn hình > Chọn Connect to Server.
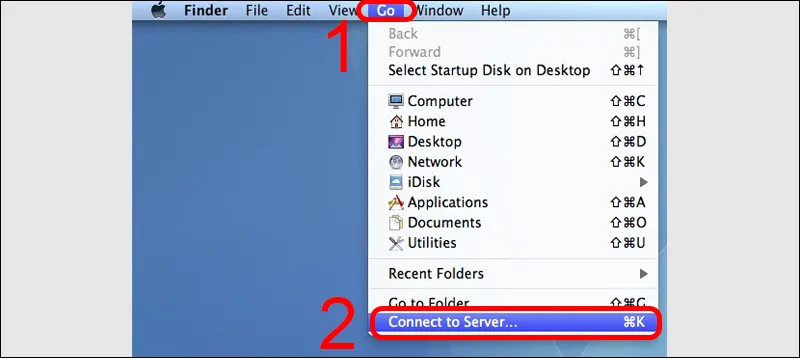
Bước 2: Nhập địa chỉ IP của máy tính Windows sau dấu “\” (ví dụ 192.168.1.68) > Connect.
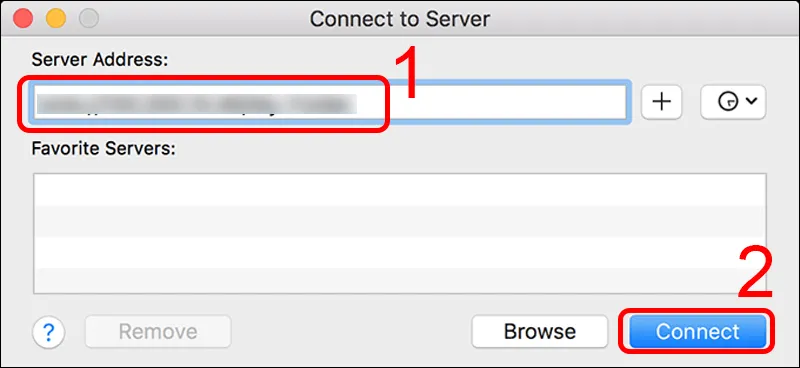
Bước 3: Nhập tên và mật khẩu nếu có > Chọn Connect > Đợi máy tính hiện lên mục đã chia sẻ > Sao chép qua ổ cứng máy Mac nếu muốn lưu offline.
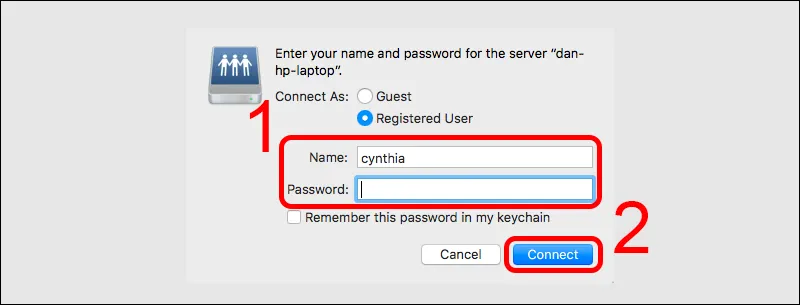
3. Một số phương pháp khác để chuyển file qua lại giữa các máy tính
– Dùng các dịch vụ lưu trữ đám mây
Ngoài cách làm bên trên thì bạn cũng có thể dùng các dịch vụ lưu trữ đám mây như Google Drive, OneDrive,… để chia sẻ tệp. Cách làm như sau:
Bạn dùng máy tính macOS tải file lên dịch vụ đám mây > Chia sẻ file đó thông qua một đường link > Người dùng máy tính Windows đăng nhập tài khoản dịch vụ đám mây để tải file.
– Sử dụng USB, ổ cứng di động
Một phương pháp bạn có thể cân nhắc là sử dụng USB (nếu chia sẻ file nhẹ) hoặc ổ cứng di động (nếu chia sẻ file nặng, nhiều dung lượng). Điểm cộng của phương pháp chia sẻ dữ liệu này là không cần có mạng Internet và khá linh hoạt.
*Lưu ý: Bạn nên cân nhắc lựa chọn USB hỗ trợ cổng Type-C hoặc mua đầu chuyển Type-C nếu bạn sử dụng các dòng máy Mac đời mới chỉ có cổng USB-C.

>>>>>Xem thêm: Cách chia sẻ file trong mạng LAN trên máy tính nhanh chóng và hiệu quả
– Sử dụng email
Nếu bạn chỉ cần chia sẻ các tập tin nhẹ, dưới 25MB thì bạn có thể sử dụng email để gửi qua lại giữa hai thiết bị khác hệ điều hành.
– Sử dụng các nền tảng nhắn tin hỗ trợ gửi file nặng
Các nền tảng như Telegram, Zalo hiện nay hỗ trợ gửi file nặng lên đến hơn 25MB một cách nhanh chóng. Telegram cho phép gửi tối đa file 2GB, Zalo tối đa 1GB (cập nhật ngày 14/09/2021). Bạn có thể hoàn toàn gửi các dữ liệu công việc giữa mọi nền tảng thông qua các dịch vụ này.
- Cách ẩn, hiện các file mở gần đây (Recent Files) trên Windows 10
- Lỗi Full Disk Windows 10 – Nguyên nhân và cách khắc phục đơn giản
