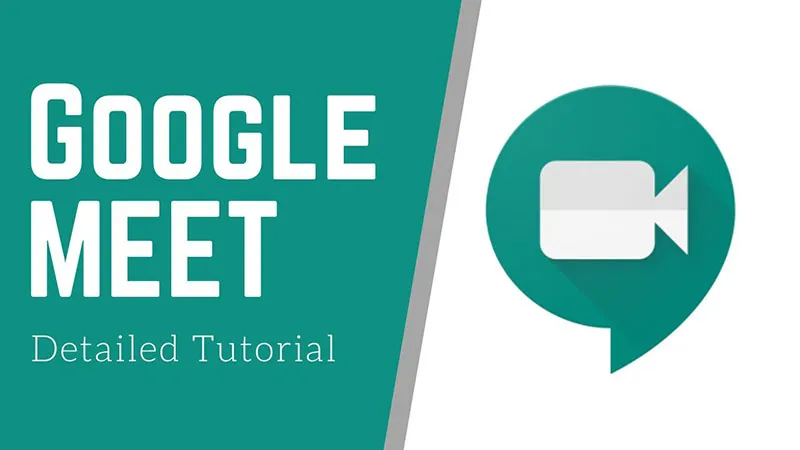Google meet là gì
Google meet là hệ thống học/họp trực tuyến qua mạng trên nền Web được tích hợp trong bộ G-suite của Google. Thầy cô hoàn toàn có thể sử dụng Google meet để tổ chức các buổi học/họp trực tuyến với số lượng người tham gia đồng thời lên đến 250 người/room
Bạn đang đọc: Hướng dẫn sử dụng Google Meet để họp và dạy học online
Một số lưu ý khi sử dụng Google meet
- Các thành viên tham gia cần có tài khoản email, có thể là tên miền riêng hoặc gmail
- Người tạo lớp học (thầy cô) cần có Gmail giáo dục
- Google Meet hoạt động tốt nhất trên trình duyệt web Google Chrome
- Hỗ trợ điện thoại thông minh trên nền IOS và Android (Hangouts Meet)
- Hỗ trợ ghi hình buổi học/họp và lưu trữ trên Google Drive
- Rất dễ sử dụng và hoàn toàn miễn phí
- Tích hợp với các công cụ khác trên bộ G-suite như: Lịch, Classroom.
- Số người tham gia học/họp trực tuyến tối đa: 250 người
Hướng dẫn sử dụng.
Bước 1: Trên Google Chrome Đăng nhập vào hệ thống thông qua đường link: https://meet.google.com/
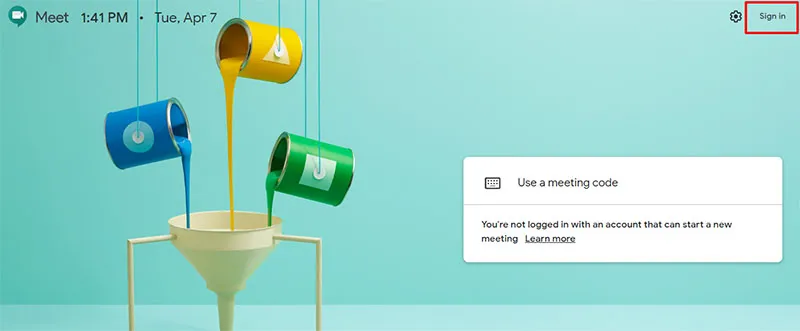
Hoặc thầy cô đăng nhập vào gmail thông thường, sau đó chọn Google Meet
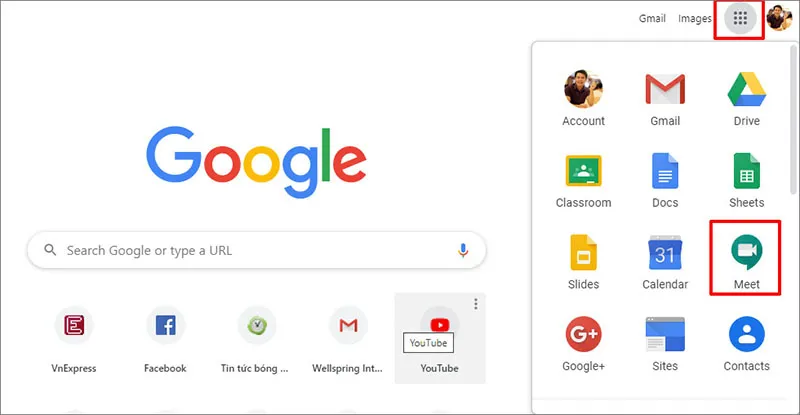
Bước 2: Bấm chọn Tham gia hoặc bắt đầu 1 cuộc họp (Join or start a meeting)
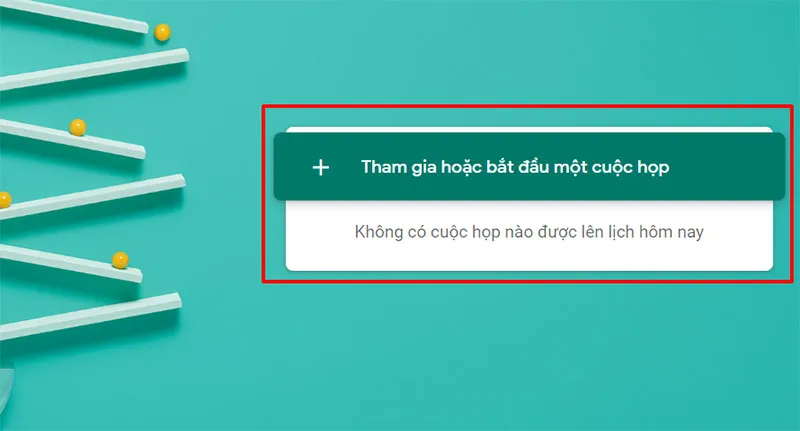
Nếu trên lịch có những lịch học/ họp đã được lên lịch trước thì thầy cô sẽ nhìn thấy danh sách lớp học/ họp ở ngay bên dưới nút Tham gia….
Bước 3: Đặt tên cho buổi học/họp và chọn Tiếp tục (Continue)
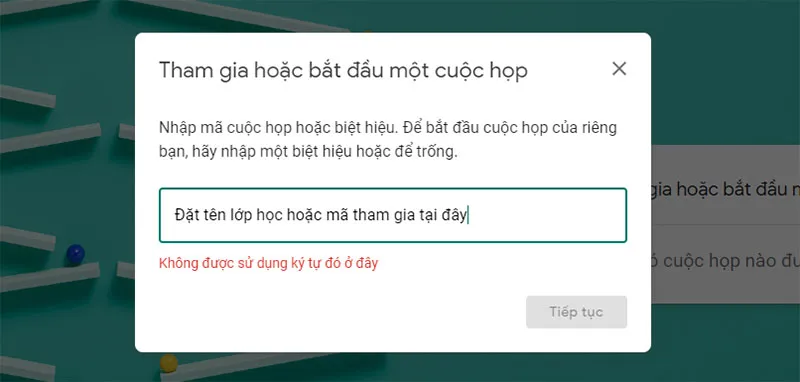
Lưu ý: Không đặt tên lớp bằng tiếng Việt có dấu.
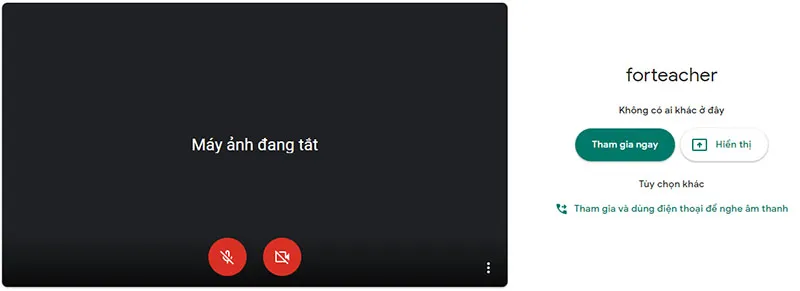
Bước 4: Chọn More Option và Cài đặt để cấu hình Camera và Micro nếu cần thiết (thường không cần điều chỉnh vì hệ thống tự nhận biết). Sau khi thiết lập song chọn Tham gia ngay
Tìm hiểu thêm: Hướng dẫn cách dịch trang web sang tiếng Việt trên các trình duyệt (2023)

Bước 5: Mời các thành viên tham gia họp bằng cách chép và chuyển (email) cho họ liên kết (URL) của cuộc họp/ lớp học
Nếu học sinh hoặc các thành viên đều dùng chung 1 loại email của công ty hoặc nhà trường và được phân nhóm thì thầy cô có thể sử dụng email nhóm để mời nhanh các thành viên vào nhóm. Ví dụ mời tất cả học sinh lớp TMĐT K54 vào lớp và nhóm hs này đã được tạo trên hệ thống Email thì thầy cô chỉ cần mời tài khoản email nhóm đó vào lớp thì tất cả học sinh sẽ vào lớp.
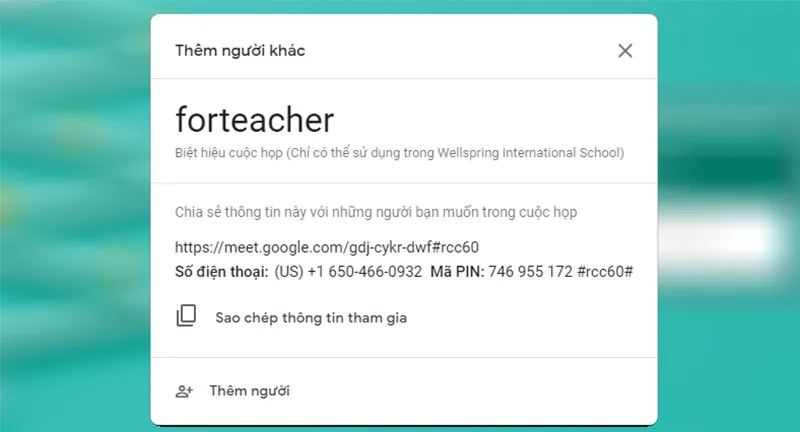
HOẶC chọn Thêm người để mời, với cách mời này chúng ta có thể thêm từng người hoặc Copy và Paste danh sách email của nhiều người (tối đa một lần chép và dán là 30 email).
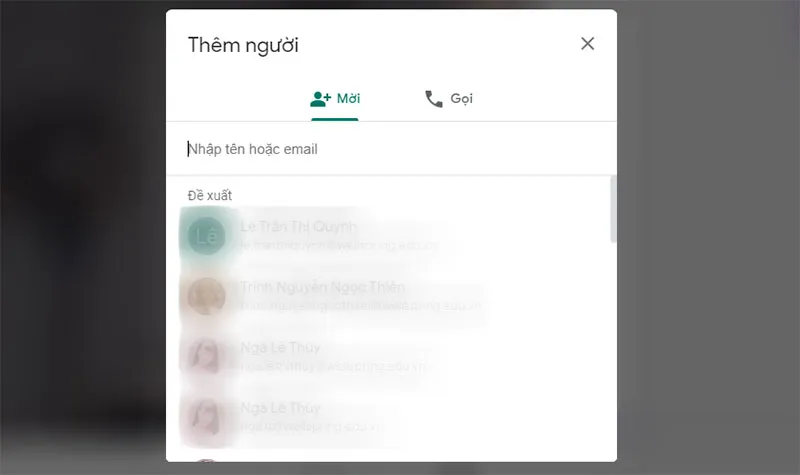
Note: Nếu mời sinh viên theo cách thông thường của Google Meet như trên, thì khi học sinh tham gia lớp học phải được thầy cô xác nhận, việc này sẽ làm mất thời gian với lớp đông và khi học sinh vào muộn. Thầy cô có thể lên lịch buổi học trên Google Calendar cùng tài khoản email để lớp học được hiệu quả hơn.
Bước 6: Trình bày trong lớp học, chọn Trình bày ngay bây giờ, chọn Toàn bộ màn hình hoặc Một cửa sổ và mở file để trình chiếu
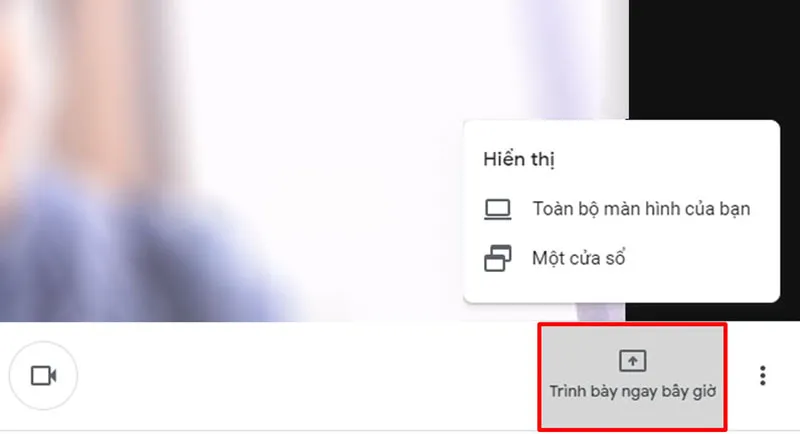
- Toàn bộ màn hình của bạn: Với lựa chọn này thì học sinh có thể quan sát được tất cả những gì đang diễn ra trên màn hình của thầy cô.
- Một cửa sổ: Học sinh chỉ có thể quan sát được những gì đang diễn ra trên cửa sổ mà thầy cô lựa chọn
Bước 7: Ghi hình cuộc họp chọn nút Tùy chọn và chọn Ghi lại cuộc họp để ghi (file video sẽ được lưu trên Google Drive , Khi muốn kết thúc ghi hình chọn Tùy chọn và chọn Dừng ghi
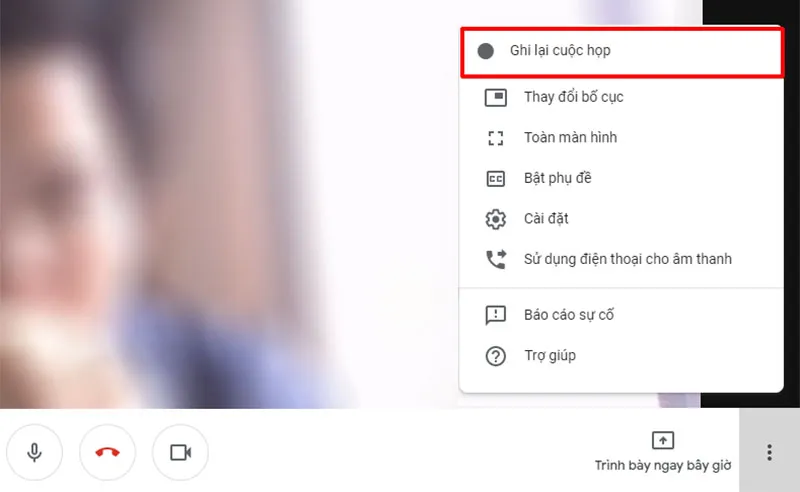
>>>>>Xem thêm: Tìm kiếm thông tin trên Google thật đơn giản
Trên đây là một số hướng dẫn cơ bản cho thầy cô trong quá trình sử dụng Google Meet để tổ chức lớp học hoặc cuộc họp online. Chúc thầy cô có những trải nghiệm thú vị cùng Google Meet
Thầy cô có thể tham khảo thêm:
>> Hướng dẫn sử dụng Zoom để dạy học online
>> Hướng dẫn sử dụng Microsoft Teams trong dạy học trực tuyến
>> Hướng dẫn sử dụng Edmodo trong dạy học trực tuyến
Billy Nguyễn