Thế giới thủ thuật – Microsoft Planner là ứng dụng quản lý công việc được tích hợp trong Office 365, giúp hoạt động làm việc nhóm trở nên ổn định, đồng thời nâng cao hiệu suất công việc! Planner giúp nhóm của bạn dễ dàng tạo kế hoạch mới, tổ chức và giao tác vụ, chia sẻ tệp, thảo luận về những việc bạn đang làm và cập nhật tiến độ.
Bạn đang đọc: Sắp xếp công việc nhóm bằng Microsoft Planner
Microsoft Planner làm việc theo các kế hoạch, được gắn liền với các nhóm trên Office 365. Khi bạn tạo một kế hoạch mới, nó sẽ tự động tạo một nhóm mới, trừ khi bạn thêm kế hoạch vào một nhóm hiện có. Các Nhóm này tồn tại như bất kỳ nhóm nào khác trong Office 365. Cũng sẽ có trang SharePoint riêng, sổ ghi chép OneNote và các tài nguyên khác.

Tiện ích của Microsoft Planner
- Rất dễ sử dụng
- Sắp xếp nhanh chóng và trực quan
- Phối hợp, cộng tác cùng nhau một cách dễ dàng và minh bạch
- Không bao giờ bỏ lỡ điều gì thông qua nhiều thiết bị và có thông báo qua email
Cài đặt
Tải Microsoft Planner về máy và cài đặt tại đây
- Download Microsoft Planner cho Android
- Download Microsoft Planner cho iPhone
Hướng dẫn sử dụng
Bước 1: Để truy cập và sử dụng ứng dụng, bạn chỉ cần truy cập trang chủ Planner và đăng nhập bằng tài khoản Office 365 –> Sau đó bạn chọn Planner tại danh sách ứng dụng (Nếu không nhìn thấy bạn bấm vào All apps để hiển thị tất cả các apps trong O365 của bạn)
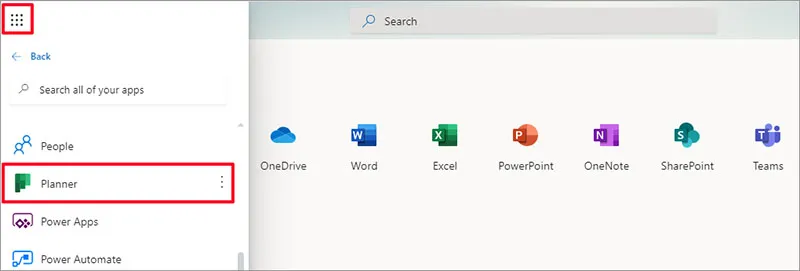
Trên cửa sổ chính ứng dụng, bạn sẽ thấy có mục có tên là Planner Hub – mục này hiển thị các kế hoạch, dự án mà bạn đã tạo cũng như các dự án mà người dùng khác trong nhóm đã thêm.
Bước 2: Để tạo một dự án, kế hoạch bất kỳ trong Planner Hub, trên cửa sổ menu, tìm và click chọn New Plan nằm khung bên trái.
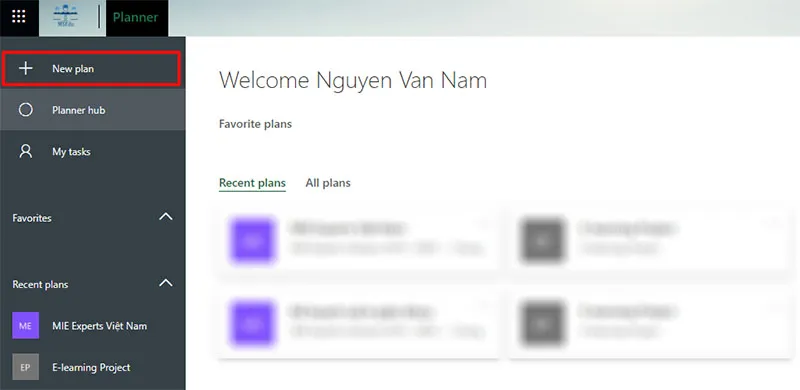
Bước 3: Đặt tên cho dự án hoặc kế hoạch của bạn –> chọn các tùy chọn chia sẻ dự án với người dùng khác, bao gồm tùy chọn Public để chia sẻ dự án với người dùng khác trong nhóm hoặc công ty của bạn, và tùy chọn Private (riêng tư)

Các bạn cũng có thểm bấm vào tùy chọn Options để thêm phần mô tả cho Kế hoạch, dự án của bạn.
Bước 4: Bấm chọn Create Plane
Bước 5: Để thêm, phân công công việc hay task cho những người khác trong nhóm, bạn click chọn Add Task.
Tìm hiểu thêm: Thủ thuật chuyển nội dung Word sang Powerpoint
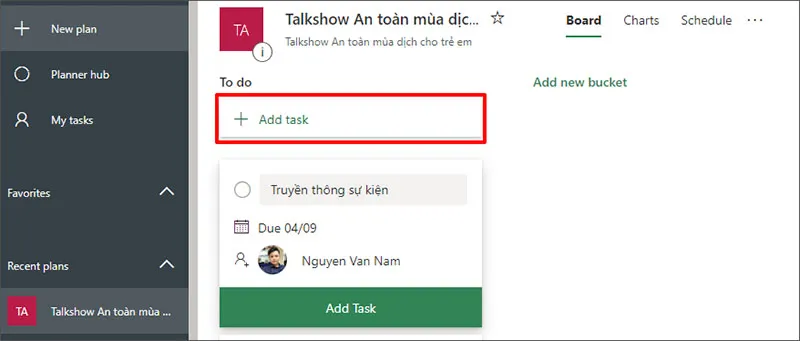
Bước 6: Trên màn hình sẽ hiển thị cửa sổ phân công công việc. Tất cả những gì bạn cần làm là thêm nhiệm vụ, ngày dự kiến hoàn thành và người được giao nhiệm vụ (bạn có thể thêm nhiều hơn 1 người phụ trách nhiệm vụ). Sau khi hoàn tất click chọn Add Task.
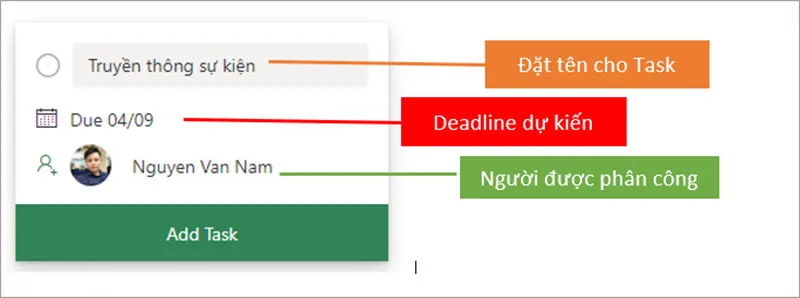
Task mà bạn vừa tạo hoặc được giao sẽ hiển thị trong cửa sổ Add Task.
Bước 7: Để mở task mới mà bạn vừa tạo hoặc vừa được giao nhiệm vụ, chỉ cần click vào đó. Trên màn hình sẽ hiển thị cửa sổ Task, tại đây có các tùy chọn để bạn bổ sung thêm thông tin.
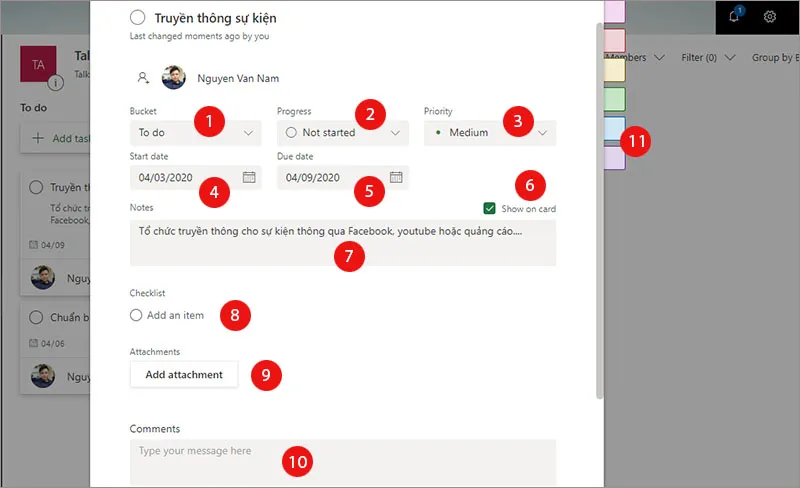
Một số tùy chọn của Task
- Danh mục Task: Trong danh mục này mặc định chỉ có Todo. Mình thường tạo ra các danh mục như To do, Doing, Done… để dễ quản lý các task
- Trạng thái: Bạn lựa chọn trạng thái cho Task của bạn, bao gồm: Not started (chưa bắt đầu), progress (đang tiến hành), Completed (Đã hoàn thành)
- Chọn mức độ ưu tiên cho Task
- Ngày bắt đầu
- Ngày hoàn thành dự kiến
- Ghim ghi chú vào thẻ Task
- Ghi chú hoặc giải thích chi tiết thêm cho task
- Checklist: Tại đây bạn có thể thêm các công việc cụ thể cho kế hoạch của mình.
- Attachments: Bạn có thể đính kèm file tại đây
- Comments thêm cho Task của mình hoặc nhiệm vụ mà bạn được phân công.
- Bạn có thêm các nhãn đầy màu sắc cho Task của mình.
Khác với các ứng dụng khác, Planner không có nút Save để lưu lại các thay đổi. Thay vào đó bạn chỉ cần click chọn nút X nằm góc bên phải cửa sổ, tất cả các thay đổi sẽ được lưu lại tự động.
Bước 8: Trong trường hợp nếu khối lượng công việc được giao hoặc cần làm lớn và các công việc này nằm rải rác trong trong danh sách, Planner cho phép người dùng tạo một danh mục công việc cần làm, để phân loại và dễ quản lý
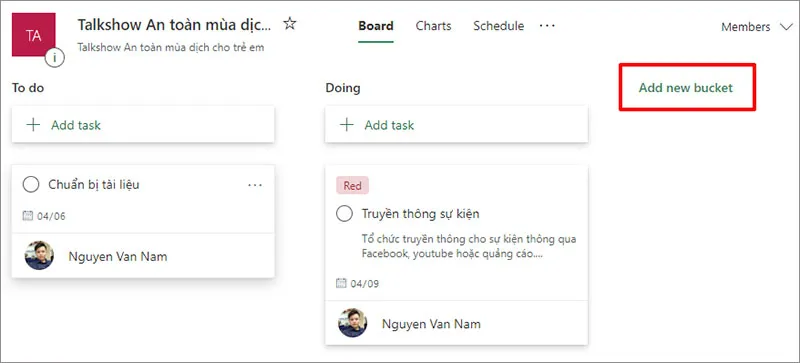
Bạn chỉ cần bấm chọn Add new bucket và nhập tên để tạo thêm danh mục mới
Bước 9: Cuối cùng để di chuyển công việc từ danh mục này sang danh sách khác, thao tác rất đơn giản chỉ cần kéo và thả là xong.

>>>>>Xem thêm: Xoay bảng trong Word đơn giản dễ dàng nhanh chóng
Trên đây là những hướng dẫn chi tiết sử dụng Microsoft Planner. Hy vọng với Planner sẽ giúp bạn quản lý công việc một cách khoa học và hiệu quả. Chúc bạn thành công.
Tham khảo thêm: Sử dụng Microsoft Planner trong Microsoft Teams
Billy Nguyễn
