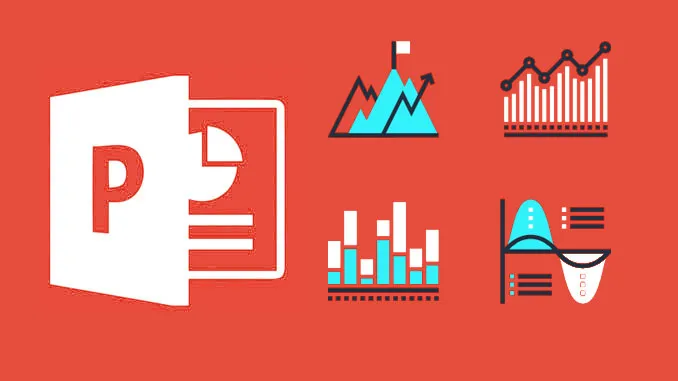Trong thực tế, việc sử dụng Powerpoint để làm kế hoạch hoặc Báo cáo cho một dự án hoặc là một một báo cáo về tình hình học sính của lớp trong 1 học kỳ thì việc chèn đồ thị vào Slide là vô cùng quan trọng. Đồ thị sẽ giúp bạn trực quan hóa các con số khô khan trong báo cáo của bạn. Trong bài viết này mình sẽ hướng dẫn các bạn chèn đồ thị vào Slide một cách chi tiết.
Bạn đang đọc: Hướng dẫn Chèn đồ thị vào Slide Powerpoint
Để chèn đồ thị vào slide chúng ta thực hiện như sau.
1. Chèn đồ thị vào slide
Bước 1: Trên thanh Riboon bạn bấm chọn thẻ Insert -> Chart:
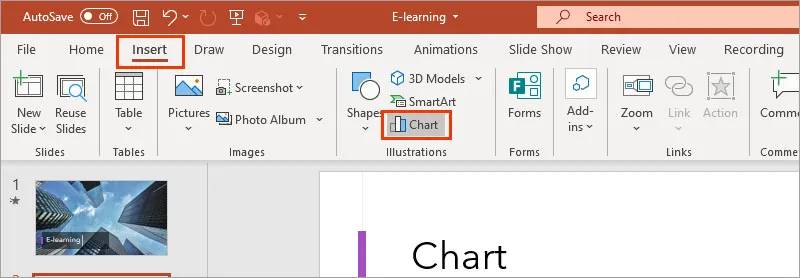
Bước 2: Hộp thoại xuất hiện lựa chọn kiểu đồ thị muốn tạo -> kích chọn OK
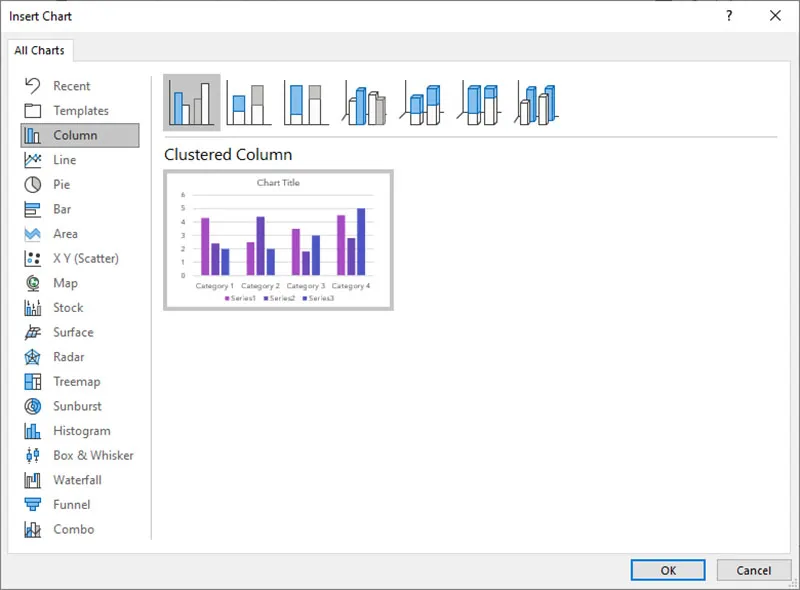
Bước 3: Sau khi lựa chọn xong kiểu đồ thị bạn nhập dữ liệu cho đồ thị.
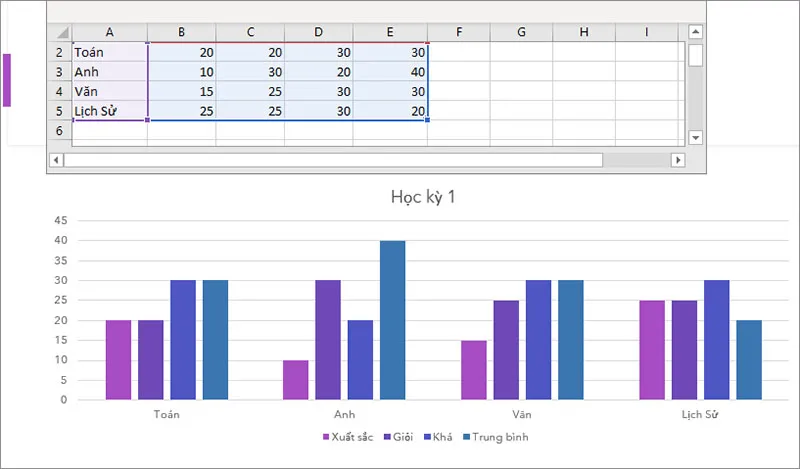
Như thế là các bạn đã tạo xong 1 đồ thị ngay trong Slide của mình chỉ với 3 bước đơn giản. Đối với các dạng đồ thị khác các bạn làm tương tự.
2. Định dạng đồ thị
2.1 Định dạng font chữ
Trong nhiều trường hợp bạn cần phải định dạng lại font chữ, cỡ chữ hay kiểu chữ để phù hợp với slide mà bạn đang thiết kế. Để thực hiện bạn bấm chọn vào đồ thị hoặc từng thành phần mà bạn muốn định dạng
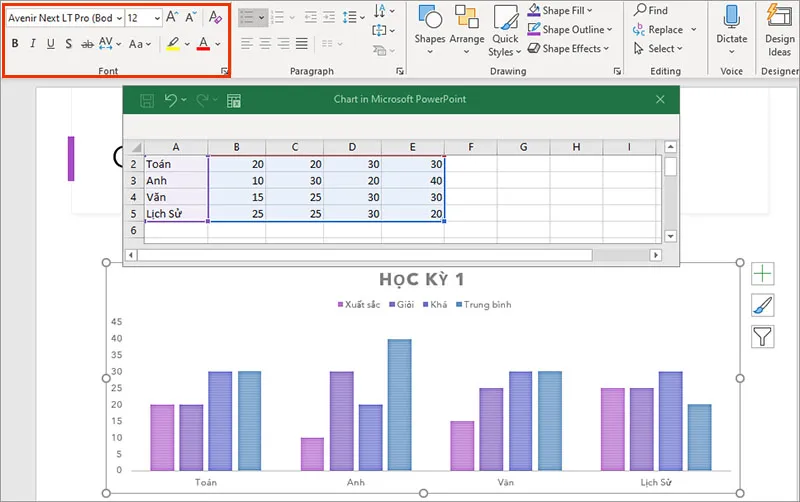
Sau đó chọn font chữ, cỡ chữ, kiểu chữ … trên khung Font của Ribbon. Hoặc bạn cũng có thể nháy chuột phải vào thành phần cần định dạng và chọn font
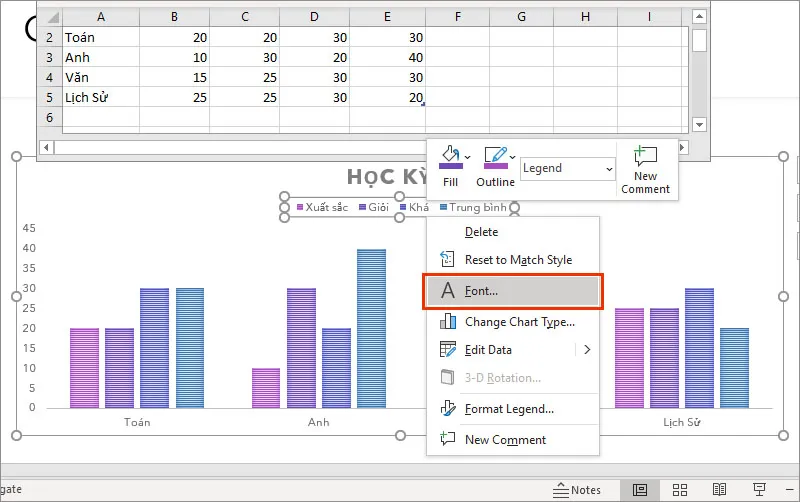
2.2 Thay đổi kiểu cho đồ thị.
Bấm chọn đồ thị > Chọn thẻ Chart Design trên Ribbon.
Tìm hiểu thêm: Những giới hạn và thông số kỹ thuật của Microsoft Teams
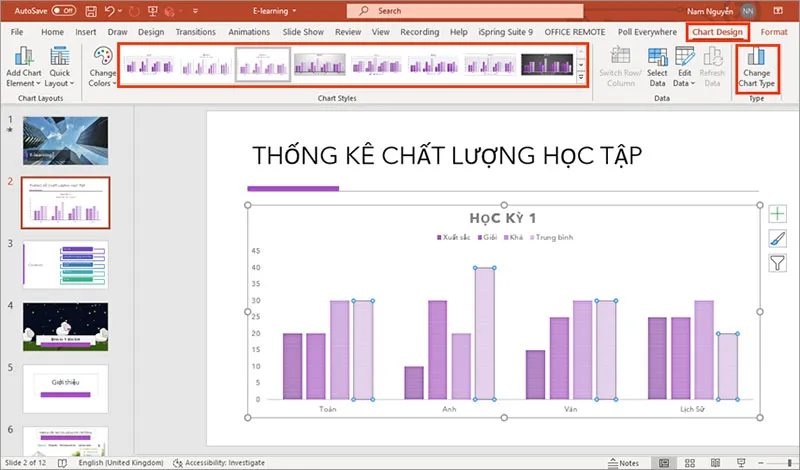
Sau đó bạn chọn thiết kế cho dạng đồ thị đang sử dụng tại khung Chart Style. Hoặc có thể bấm chọn Change Chart Type để thay đổi loại đồ thị
2.3. Bổ sung thông tin cho đồ thị.
Bấm chọn biểu đồ, sau đó bạn chọn vào biểu tượng  Chart Element xuất hiện danh sách các thành phần cho phép bạn thêm vào đồ thị.
Chart Element xuất hiện danh sách các thành phần cho phép bạn thêm vào đồ thị.
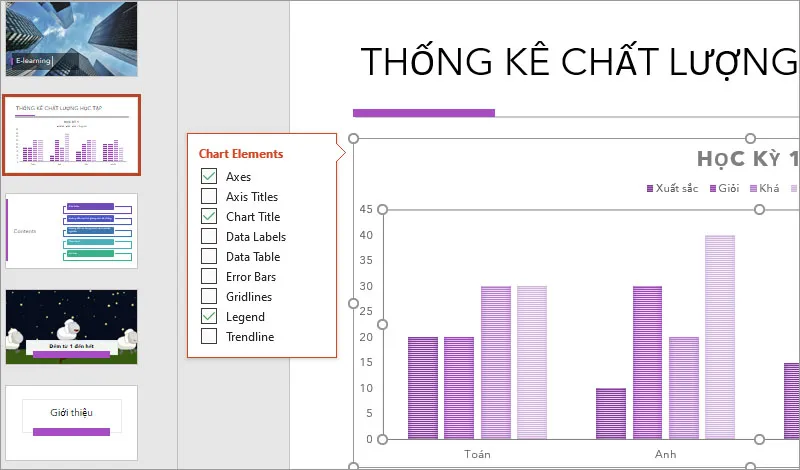
2.4 Lọc dữ liệu trong đồ thị
Khi bạn chèn đồ thị vào slide trong powerpoint, nó không chỉ giúp bạn trực quan hóa dữ liệu của bạn mà chọn giúp bạn dễ dàng lọc những thông tin bạn muốn. Để thực hiện ta làm như sau.
Bấm chọn đồ thị > chọn biểu tượng  Chart Fillters > Chọn trường thông tin mà bạn cần lọc.
Chart Fillters > Chọn trường thông tin mà bạn cần lọc.
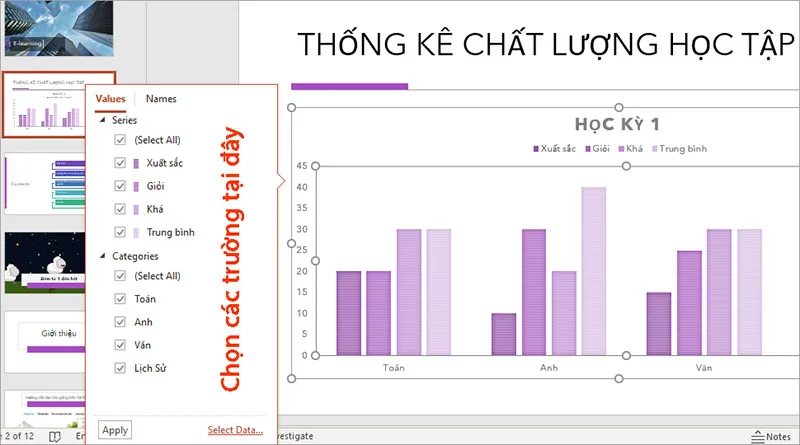
>>>>>Xem thêm: Cách scan tài liệu từ máy in vào máy tính đơn giản, nhanh chóng
Thật đơn giản phải không nào, như thế là chúng ta đã hoàn thành thao tác chèn đồ thị vào slide của mình. Nếu bạn sử dụng nó một cách có mục đích thì hiệu quả và tính thuyết phục của bài trình bày của bạn sẽ gia tăng rất nhiều. Chúc bạn thành công.
Tham khảo thêm: Tổng hợp phím tắt thường dùng trong Powerpoint
Billy Nguyễn