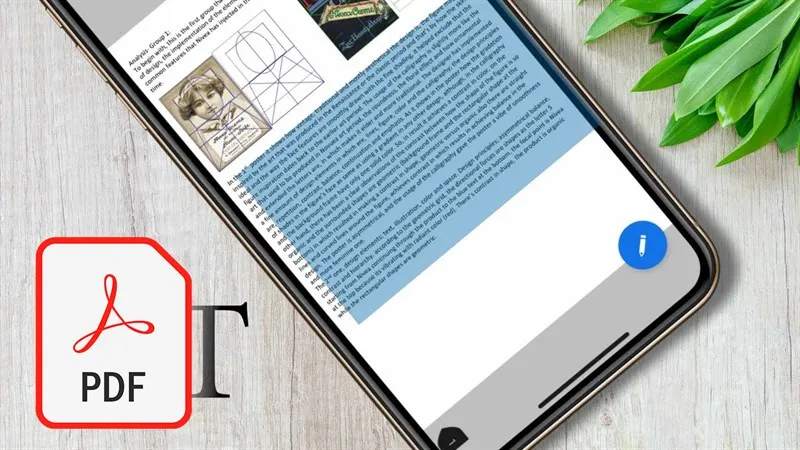Trên iPhone, phần tác vụ với file PDF đã được cải tiến và bổ sung thêm nhiều tính năng mới. Giúp bạn sao chép toàn bộ phần văn bản từ file PDF, không cần mất thời gian mở file rồi kéo qua tất cả các văn bản bên trong nó, đặc biệt với tài liệu dài vài trang. Sau đây, thế giới thủ thuật sẽ hướng dẫn các bạn cách lấy văn bản từ file PDF trên iPhone vô cùng đơn giản, hãy cùng theo dõi nhé.
Bạn đang đọc: Hướng dẫn lấy văn bản từ file PDF trên iPhone toàn bộ trong một nốt nhạc
Cách lấy văn bản từ file PDF trên iPhone
Bước 1: Truy cập vào ứng dụng Phím tắt, sau đó chọn vào biểu tượng dấu cộng (trên góc phải).
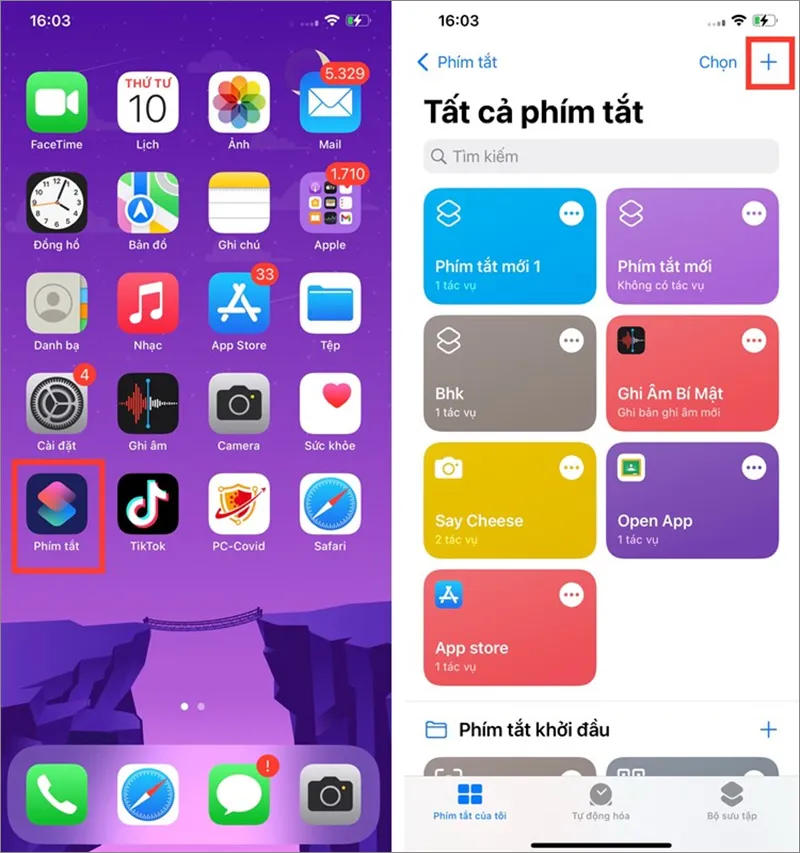
Bước 2: Bạn nhấn vào Thêm tác vụ, bạn nhập vào thanh tìm kiếm từ khoá PDF. Sau đó nhấn chọn vào tác vụ Lấy văn bản từ PDF.

Bước 3: Bạn đặt tên cho phím tắt. Kế tiếp nhấn vô phần chữ Tài liệu.
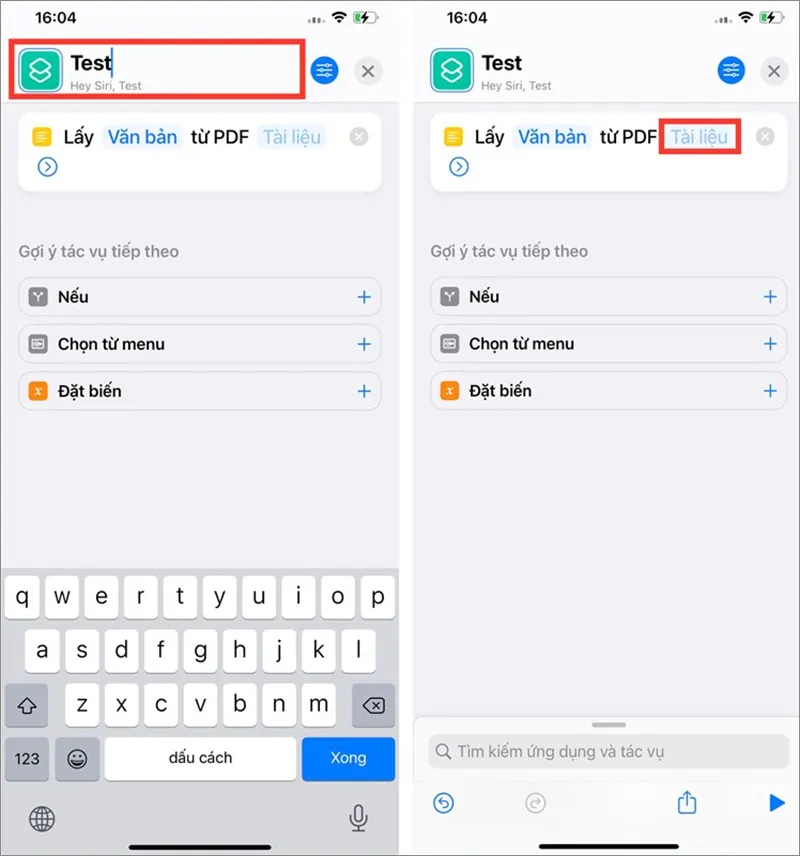
Bước 4: Trên màn hình tiếp theo, bạn chọn vào file PDF mà bạn muốn trích xuất văn bản. Sau đó, bạn nhấn vào biểu tượng Phát (góc dưới cùng bên phải).
Tìm hiểu thêm: Những thủ thuật Excel hay dành cho dân văn phòng
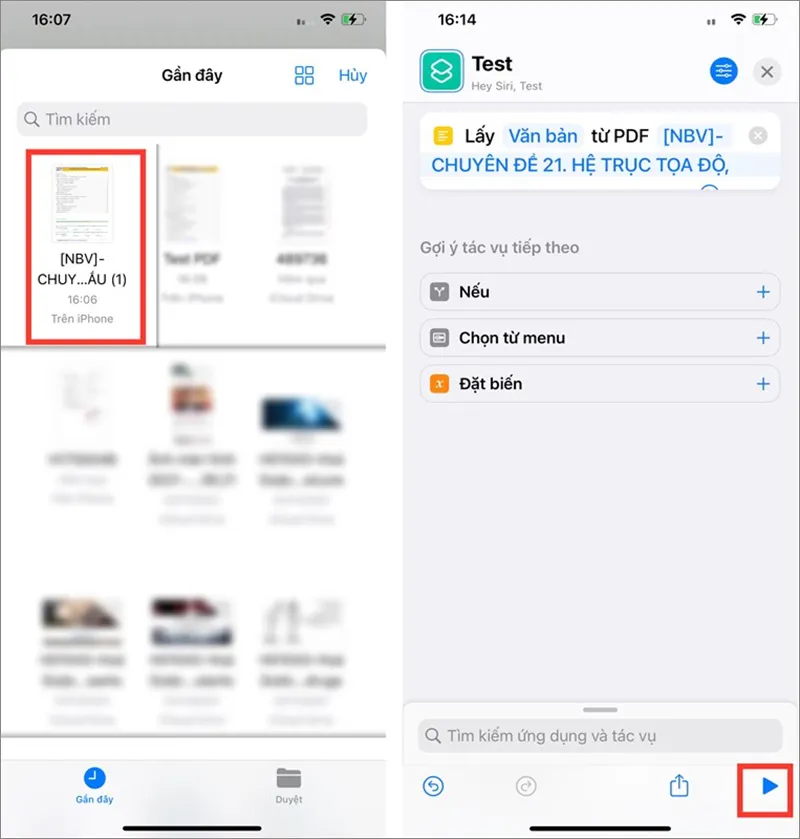
Bước 5: Bạn sẽ được xem bản xem trước. Và có thể phóng to bằng cách nhấn vào biểu tượng Mở rộng (hai mũi tên hướng về hai phía đối diện).

Bước 6: Bạn nhấp vô biểu tượng Chia sẻ, sau đó chọn Sao chép. Và bạn có thể Dán văn bản đã sao chép này đến nơi bạn muốn.

>>>>>Xem thêm: Tạo Slide Powerpoint tương tác với Poll Everywhere
Với việc sử dụng Phím tắt để lấy văn bản từ file PDF đã giúp bạn rút ngắn thời gian để làm hành động này rồi. Hy vọng đây sẽ là thông tin bạn đang cần và hãy chia sẻ ngay đến mọi người cùng biết nhé! Chúc bạn thành công!
- Cách kết nối iPhone, điện thoại Android với màn hình máy tính đơn giản
- Hướng dẫn cài ứng dụng bên ngoài Appstore vào iPhone mà không cần Jailbreak