Có nhiều cách để tùy chỉnh trải nghiệm video trong Microsoft Teams của bạn và video mà bạn chia sẻ với người khác khi bạn tham gia một cuộc họp hoặc cuộc gọi thông qua Microsoft Teams
Bạn đang đọc: Sử dụng Camera, Video trong Microsoft Teams hiệu quả
Bật hoặc tắt video trong Microsoft Teams
Trước cuộc họp
Để bật video trước cuộc họp, bạn chỉ cần chọn Camera  trước khi tham gia
trước khi tham gia
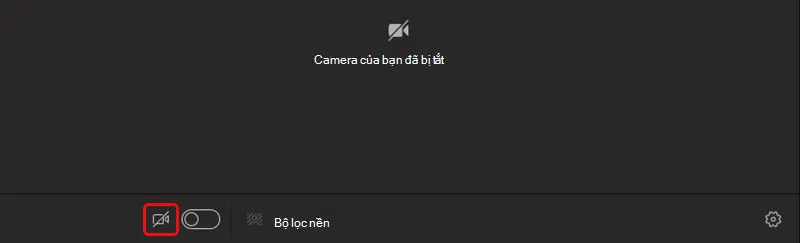
Trong một cuộc họp
Chẳng hạn như bạn có thể muốn bật và tắt video trong suốt cuộc họp —ví dụ như nếu bạn muốn mọi người chỉ muốn mọi người nhìn thấy bạn trong khi bạn đang nói. Đi tới các điều khiển cuộc họp bất kỳ lúc nào trong suốt cuộc họp và chọn Camera  .
.
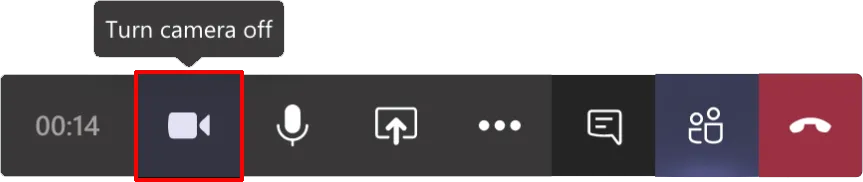
Thay đổi nền video của bạn
Nếu bạn muốn thay đổi những gì hiển thị phía sau video của mình, bạn có thể làm mờ nền hoặc thay thế hoàn toàn nền bằng bất kỳ hình ảnh nào bạn muốn.
Khi bạn đang thiết lập âm thanh và video trước cuộc họp, hãy chọn Bộ lọc  nền (ngay bên dưới hình ảnh video). Bạn sẽ thấy tùy chọn nền ở bên phải.
nền (ngay bên dưới hình ảnh video). Bạn sẽ thấy tùy chọn nền ở bên phải.
Lưu ý: Nếu bạn không thấy tùy chọn bật hiệu ứng nền thì tính năng này có thể chưa sẵn dùng trên thiết bị của bạn.
Để biết thêm chi tiết về cách tùy chỉnh nền, hãy xem Thay đổi nền của bạn cho Teams.
Chọn bố trí video
Khi bạn gia nhập cuộc Teams trên máy tính hoặc ứng dụng dành cho thiết bị di động, bạn sẽ thấy các dòng video lên đến chín người khác trên màn hình của bạn cùng một lúc. Đây là dạng xem Bộ sưu tập mặc định.
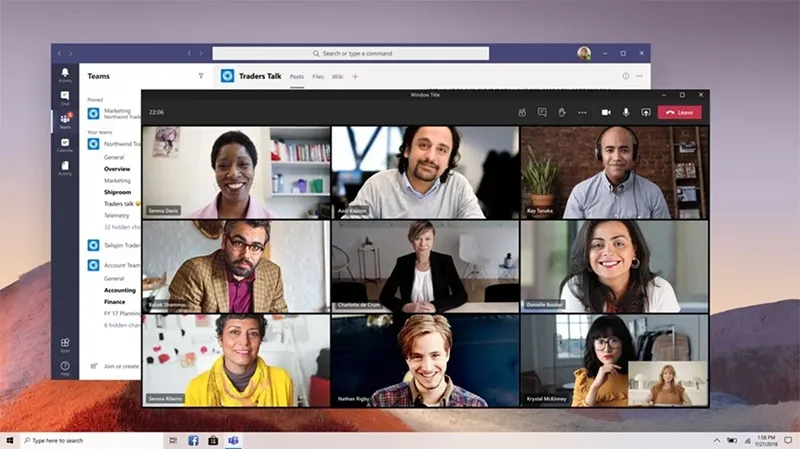
Lưu ý: Để cung cấp chất lượng âm thanh và video tốt nhất có thể, chúng tôi có thể giảm số lượng video mà bạn có thể xem cùng một lúc nếu bạn đang hơi thấp về băng thông hoặc bộ nhớ máy tính.
Bạn có một vài bố trí video khác nhau để chọn, tùy thuộc vào kích cỡ cuộc họp, nơi bạn gia nhập và số người mà bạn muốn thấy cùng lúc trên màn hình.
2×2
Nếu bạn đang sử dụng Teams trên web (trình duyệt Edge hoặc Chrome), bạn sẽ có thể xem tối đa bốn dòng video cùng một lúc. Tham gia cuộc Teams trên trình duyệt Edge hoặc Chrome và yêu cầu người dự của bạn bật camera của họ để hiển thị lưới 2×2 gồm bốn video người dự cùng một lúc.
Lưu ý: Video 2×2 trên Teams dành cho web (Edge và Chrome) sẵn dùng như một phần của chương trình xem trước công khai và có thể trải qua nhiều thay đổi hơn trước khi được phát hành công khai. Để có quyền truy nhập vào tính năng này và các tính năng sắp tới khác, hãy chuyển sang bản xem Teams công khai .
Trên ứng dụng Teams hoặc máy tính di động, hãy chọn Thêm tùy chọn trong các điều khiển cuộc họp và chọn từ các tùy chọn bố trí này:
Bộ sưu tập
Dạng xem mặc định khi bạn gia nhập cuộc họp trên máy tính hoặc di động. Nếu có hơn chín người dự, Teams sẽ ưu tiên những người đã bật video của họ, cũng như những người đang nói nhiều nhất.
Đối với những người chưa bật video, thay vào đó chúng tôi sẽ hiển thị ảnh hồ sơ của họ (hoặc tên viết tắt của họ nếu họ chưa thêm ảnh).
Bộ sưu tập lớn
Cho phép bạn xem video của tối đa 49 người khác cùng một lúc. Tùy chọn này khả dụng khi ít nhất mười người đã bật camera của họ.
Tìm hiểu thêm: Lưu trữ hoặc xóa nhóm trong Microsoft Teams
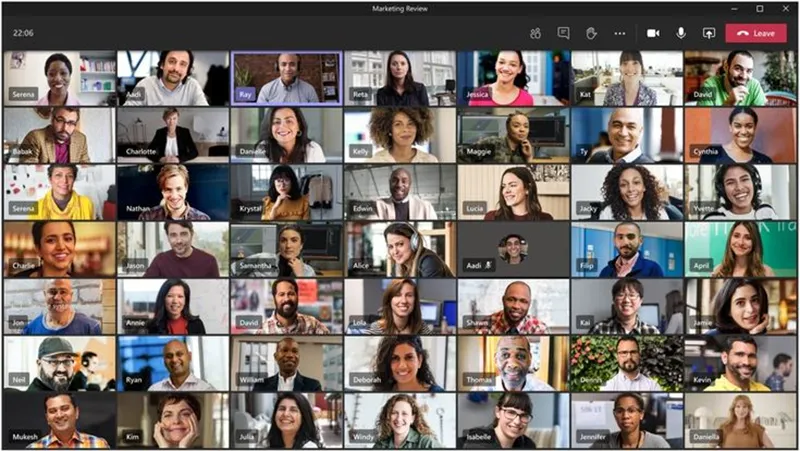
Lưu ý: Nếu không có ai đang chia sẻ video, bộ sưu tập lớn sẽ không thể chọn được trong menu.
Khi có hơn 49 người dự cùng tham dự một cuộc Teams, hãy xem tất cả họ trong một bộ sưu tập có nhiều trang. Trong dạng xem Bộ sưu tập lớn, các dấu điều khiển xuất hiện ở cuối bộ sưu tập khi có hơn 49 người dự. Dùng các điều khiển dẫn hướng này để xem hoặc gắn kết với nhiều người dự hơn.
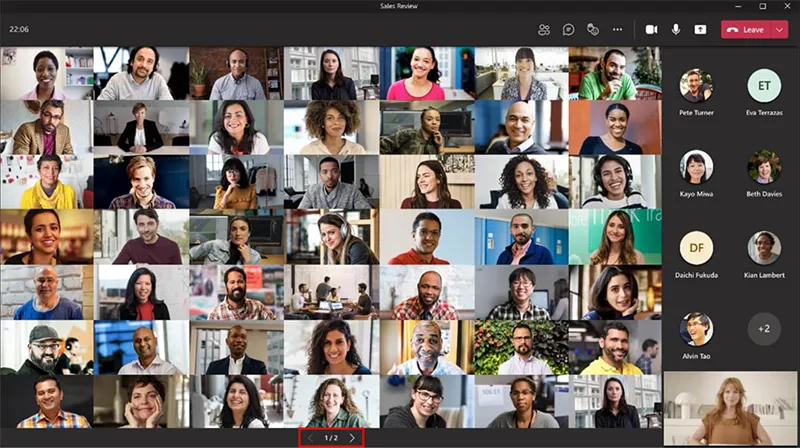
Chế độ Cùng nhau
Cho phép bạn cảm thấy như bạn đang ở trong cùng một không gian chung với tất cả mọi người trong cuộc họp. Chế độ cùng nhau sẵn dùng khi có ít nhất năm người trong cuộc họp.
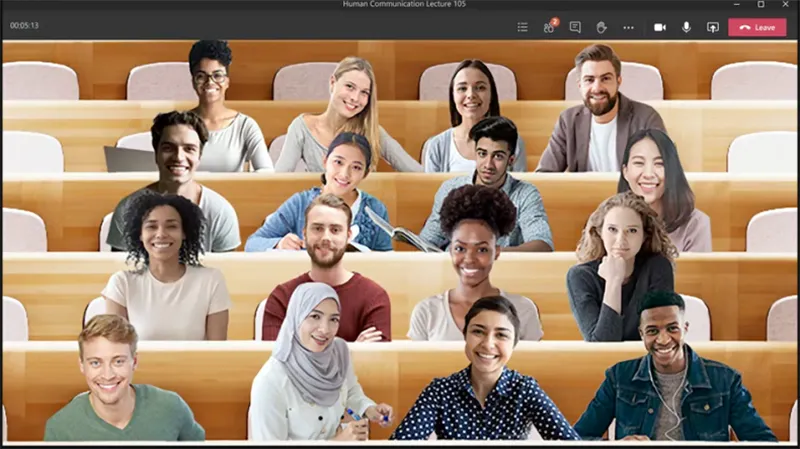
Nếu bạn là người tổ chức hay diễn giả cuộc họp, bạn có một số phân loại cảnh để chọn. Để thay đổi cảnh, hãy bấm vào tên cảnh ở góc dưới bên trái của màn hình.
Bên dưới Choose a scene, chọn cảnh bạn muốn rồi chọn Apply. Cảnh sẽ thay đổi cho tất cả mọi người trong chế độ Cùng nhau.
Lưu ý: Cảnh lớp học tự động đặt người tổ chức cuộc họp (hoặc bất kỳ diễn giả nào trước tiên phải tham gia) tách biệt với những người dự khác.
Tiêu điểm
Sẵn dùng khi đang chia sẻ nội dung. Đây là dạng xem để chọn khi bạn muốn chú ý đến nội dung mà không bị xao nhãng khi xem nguồn cấp dữ liệu video trong Microsoft Teams của mọi người.
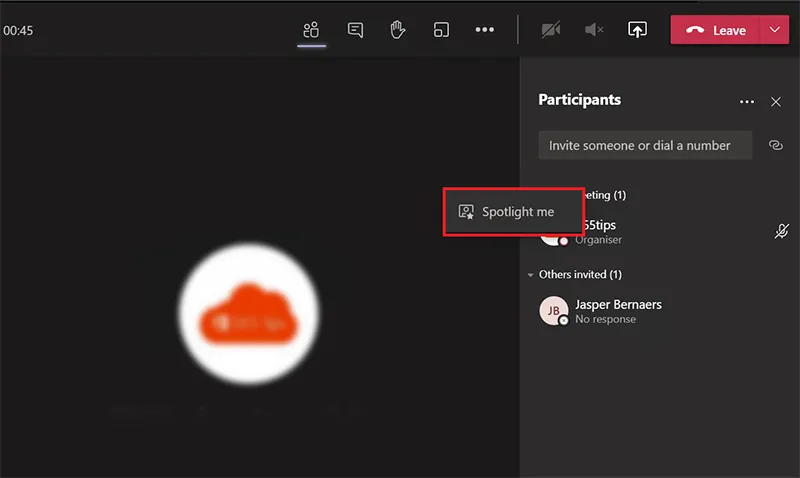
Lưu ý: Bạn sẽ cần bật trải nghiệm họp mới để sử dụng bộ sưu tập Lớn, chế độ Cùng nhau và Tiêu điểm.
Ghim video của ai đó
Để ghim video của ai đó vào dạng xem của bạn bất kể ai đang trò chuyện, hãy chọn Thêm tùy chọn – More options More options  trong nguồn cấp video của họ (bên cạnh tên của họ) và chọn Pin.
trong nguồn cấp video của họ (bên cạnh tên của họ) và chọn Pin.
Làm nổi bật một video
Làm nổi bật video cũng giống như ghim video đó cho mọi người trong cuộc họp. Nếu bạn là người tổ chức hoặc người thuyết trình, bạn có thể chọn video của bất kỳ ai (kể cả của bạn) làm video chính mà mọi người xem.
Để làm nổi bật video của người khác, hãy bấm chuột phải vào video mà bạn muốn, rồi chọn Spotlight.
Để làm nổi bật video của riêng bạn, trước tiên hãy chọn Show participants. Sau đó, tại participant cần được làm nội bật, bạn bấm chuột phải vào tên, rồi chọn Tiêu điểm – Spotlight. Bạn cũng có thể làm nổi bật video của của bạn hoặc bất kỳ người nào khác theo cách này.
Để biết thêm chi tiết, hãy xem Làm nổi bật video của một ai đó trong cuộc Teams trọng.
Đặt lại khung video trong Teams
Teams sẽ xén một số video để phù hợp hơn với màn hình của bạn. Nếu bạn muốn một dạng xem khác của một video cụ thể —hãy chọn Xem thêm tùy chọn – More options  hoặc nhấn chuột phải phần video trong Teams của họ, rồi chọn Fit to frame để xem toàn bộ video.
hoặc nhấn chuột phải phần video trong Teams của họ, rồi chọn Fit to frame để xem toàn bộ video.

>>>>>Xem thêm: Hướng dẫn nhúng nội dung, Form vào Microsoft Sway
Chọn Fill Frame để xem dạng xem được crop gần hơn.
Trên đây là những chia sẻ ngắn gọn về việc sử dụng Video trong Microsoft Teams một cách hiệu quả và phù hợp, hy vọng sẽ mang thêm những trải nghiệm thú vị khi bạn làm việc trên Teams.
- Cách thiết lập cuộc họp định kỳ trong Microsoft Teams
- Những thủ thuật Microsoft Teams giúp bạn làm việc như một chuyên gia
Cẩm nang dạy học

