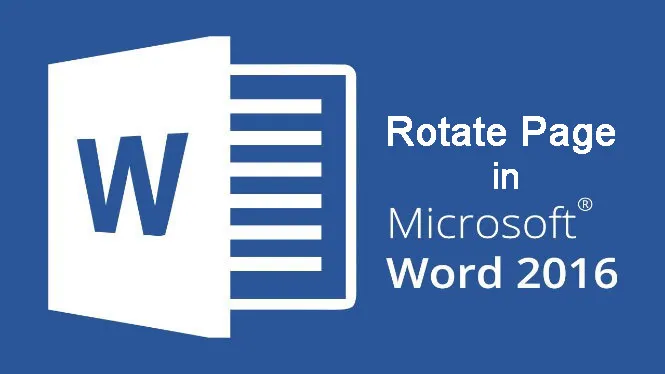Xoay ngang toàn bộ văn bản Word thì chắc hẳn các bạn đều biết, nhưng thường thì trong văn bản Word các bạn chỉ muốn xoay ngang 1 trang Word bất kỳ để nhập nội dung phù hợp còn các trang khác trong tài liệu vẫn giữ nguyên. Trong bài hướng dẫn này thế giới thủ thuật sẽ giúp bạn xoay ngang 1 trang bất kỳ trong văn bản Word một cách dễ dàng.
Bạn đang đọc: Xoay ngang 1 trang bất kỳ trong tài liệu Word
Để làm được điều này các bạn cùng thực hiện lần lượt các thao tác dưới đây:
1. Ngắt section riêng cho trang giấy cần xoay.
Để xoay ngang một trang giấy bất kỳ trong văn bản Word thì các bạn cần tách trang đó thành 1 section riêng với các trang khác trong văn bản. Nếu không khi các bạn xoay ngang thì tất cả các trang trong văn bản sẽ đều xoay ngang theo.
Bước 1: Các bạn đặt con trỏ chuột tại vị trí đầu trang văn bản các bạn muốn ngắt section và chọn Page Layout -> Break -> Contiounus.
Tìm hiểu thêm: Sử dụng hiệu ứng Morph trong PowerPoint
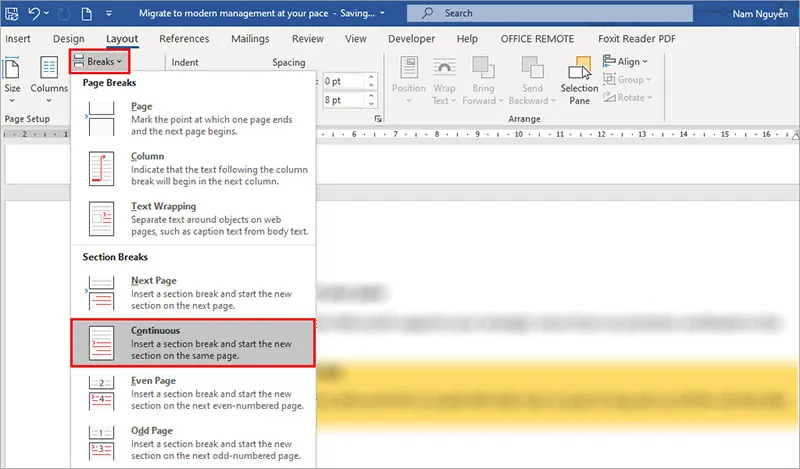
Ví dụ: Các bạn muốn xoay ngang trang thứ 2 trong Word, thì các bạn đặt con trỏ chuột vào đầu trang 2.
Bước 2: Kiểm tra xem đã ngắt thành công section các bạn chọn Insert -> Header -> Edit Header.
Nếu trang văn bản được chia thành hai section khác nhau là đã ngắt thành công.
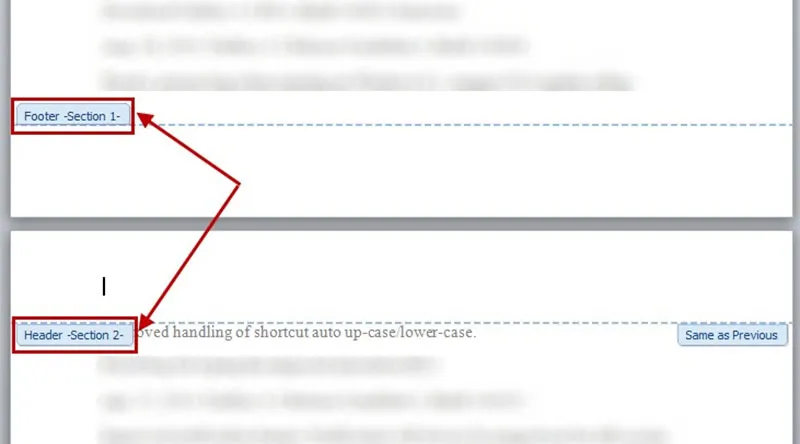
Bước 3: Ngắt section tại vị trí đầu tiên của trang văn bản ngay sau trang các bạn cần xoay ngang. Để trang cần xoay ngang nằm trong một section.
Ví dụ: Các bạn muốn xoay ngang trang thứ 2 trong Word thì các bạn đặt con trỏ chuột vào đầu trang 3. Sau đó chọn Page Layout -> Break -> Contiounus để ngắt section.
Tìm hiểu thêm: Sử dụng hiệu ứng Morph trong PowerPoint
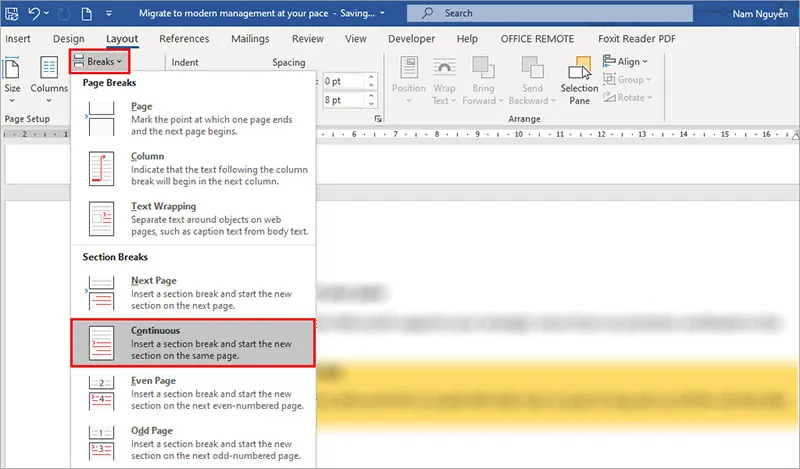
Như vậy các bạn đã tách riêng trang giấy cần xoay thành 1 section.
2. Xoay ngang trang giấy.
Các bạn đặt con trỏ chuột vào vị trí bất kỳ trên trang giấy cần xoay đã được tách riêng section và chọn Page Layout -> Orientation -> Landscape để xoay ngang trang giấy.
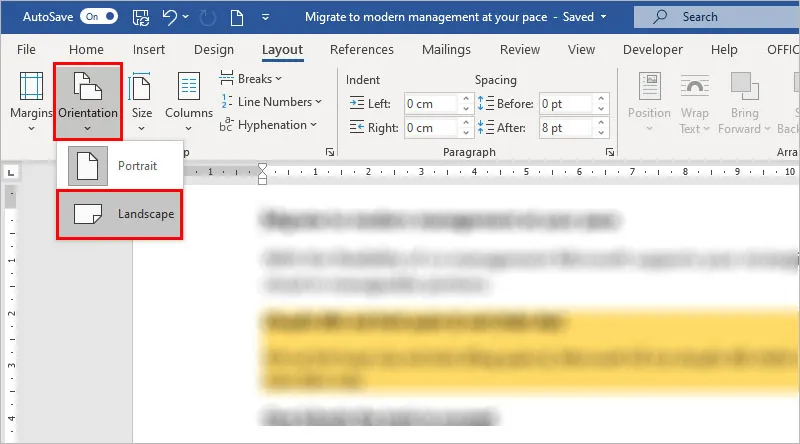
Sau khi xoay ngang trang giấy kết quả sẽ được như sau:
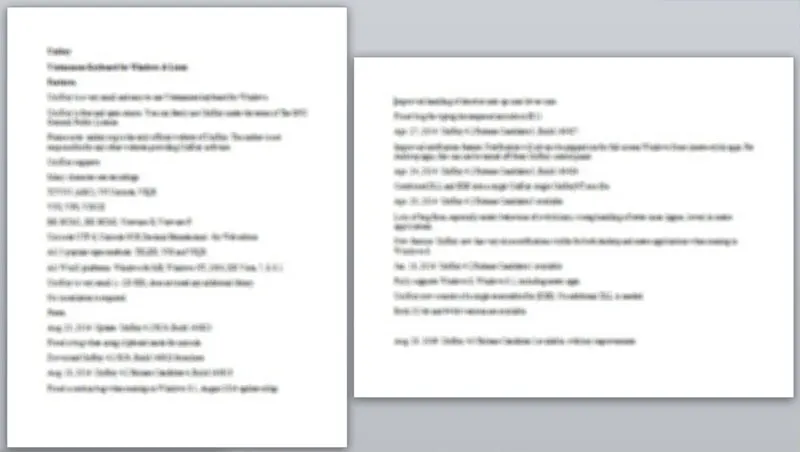
>>>>>Xem thêm: Bật hoặc tắt xác thực 2 yếu tố cho tài khoản Microsoft của bạn
Như vậy các bạn có thể xoay ngang một hay nhiều trang bất kỳ trong Word một cách dễ dàng mà không ảnh hưởng đến các trang khác trong tài liệu Word. Chúc các bạn thành công!
Tham khảo thêm: Thủ thuật chống copy và chỉnh sửa văn bản Word
Billy Nguyễn