Trong quá trình sử dụng máy tính, laptop của mình, bạn có thể sẽ gặp vấn đề về lỗi Full Disk. Trong bài viết này thế giới thủ thật sẽ hướng dẫn bạn tìm hiểu về thông tin về nguyên nhân và cách khắc phục lỗi Full Disk này. Hãy cùng tìm hiểu và ứng dụng nó trên máy tính của bạn nhé.
Bạn đang đọc: Lỗi Full Disk Windows 10 – Nguyên nhân và cách khắc phục đơn giản
1. Nguyên nhân lỗi Full Disk trên Windows 10
- Máy tính được update Windows.
- Có thể do các phần mềm diệt virus do nó quá nặng sau khi cài đặt chiếm quá nhiều dung lượng.
- Máy tính đang có nguy cơ bị tấn công khi truy cập những trang web tải ứng dụng không rõ nguồn gốc.
- Thư mục bên trong hệ điều hành có thể chứa các file bị lỗi.
- Máy tính của bạn hoạt động khá lâu và có nhiều dịch vụ hệ thống hoạt động nhưng không sử dụng đến.
- Máy tính của bạn đang hoạt động với quá nhiều ứng dụng chạy ngầm.
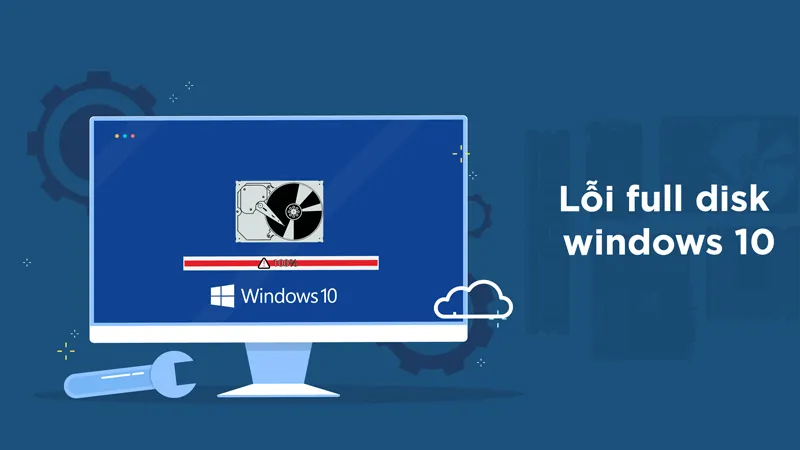
2. Cách khắc phục lỗi Full Disk trên Windows 10
2.1. Tắt Background apps
Mở Background apps bằng cách vào Windows Settings > Chọn Privacy hoặc mở nhanh bằng cách nhập từ khóa Background apps vào thanh search.
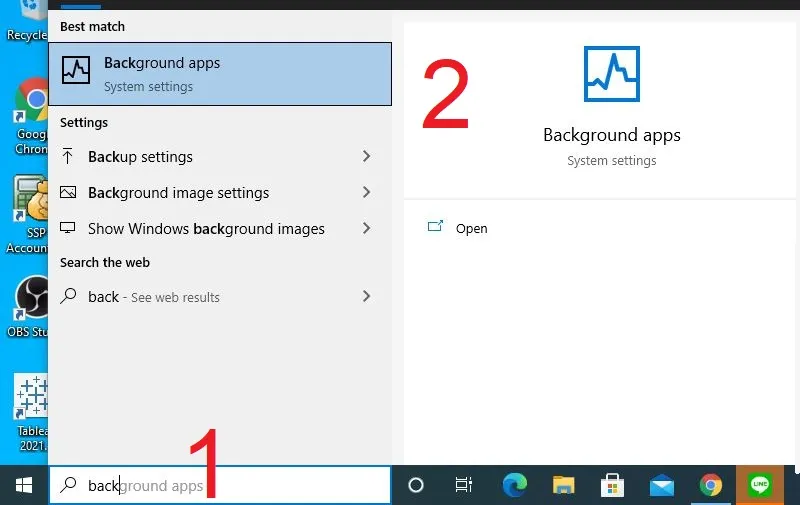
Tại mục Let apps run in the background gạt nút từ ON sang OFF.

2.2. Cài đặt thủ công bộ nhớ ảo Virtual memory
Mở Adjust the appearance and performance of Windows từ thanh Search.
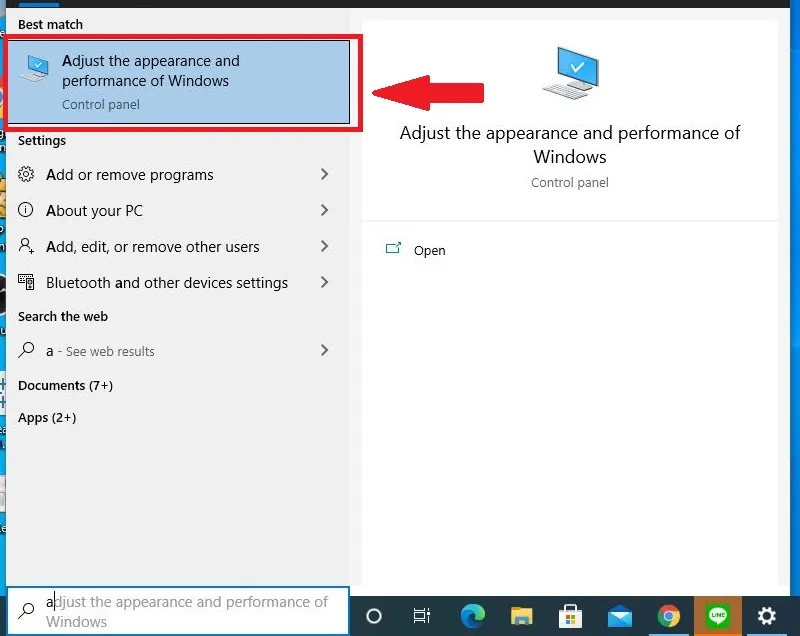
Sau đó chọn tab Advanced > Nhấn vào nút Change.
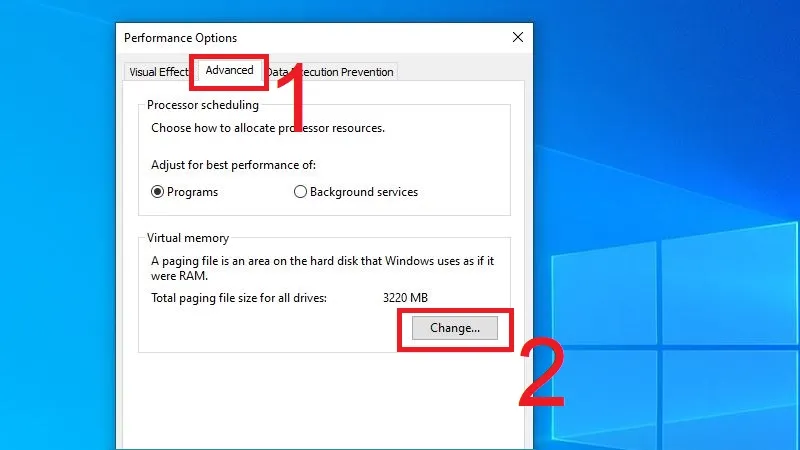
Bỏ chọn Automatically manage paging file size for all drivers > Chọn Custom size > Tùy theo dung lượng RAM để thiết lập > Nhấn Set > Nhấn OK.
Ví dụ: RAM 4GB nhập 2000 và 4000.

2.3. Vô hiệu trình duyệt virus Windows Defender của Windows 10
Nhấn vào Start > Chọn Settings.
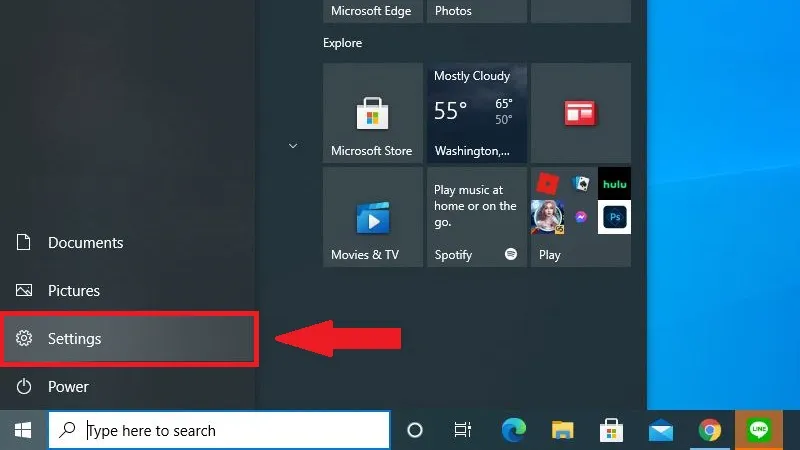
Chọn Windows Update and Security.
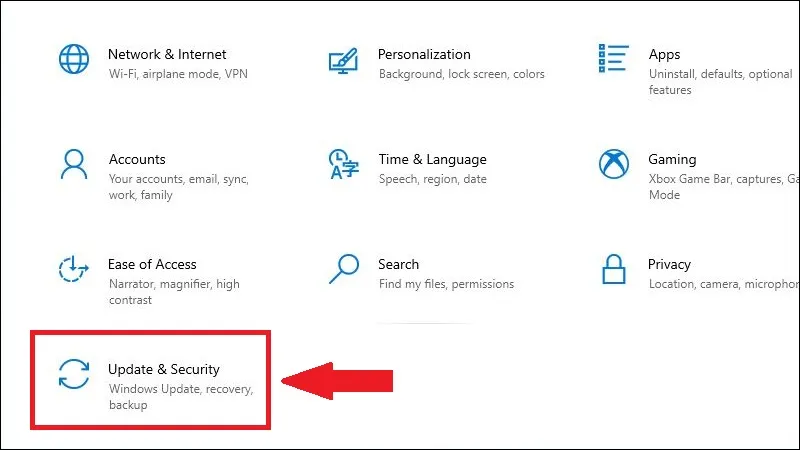
Chọn Windows Security > Chọn Open Windows Security.
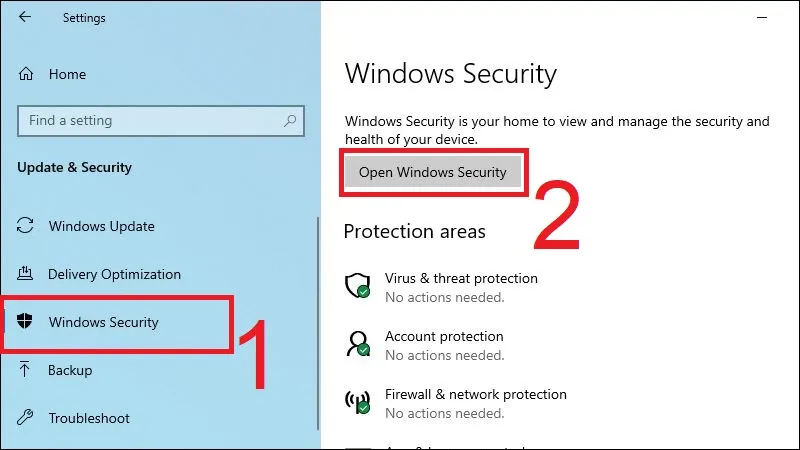
Chuyển chế độ của các mục thành Off.
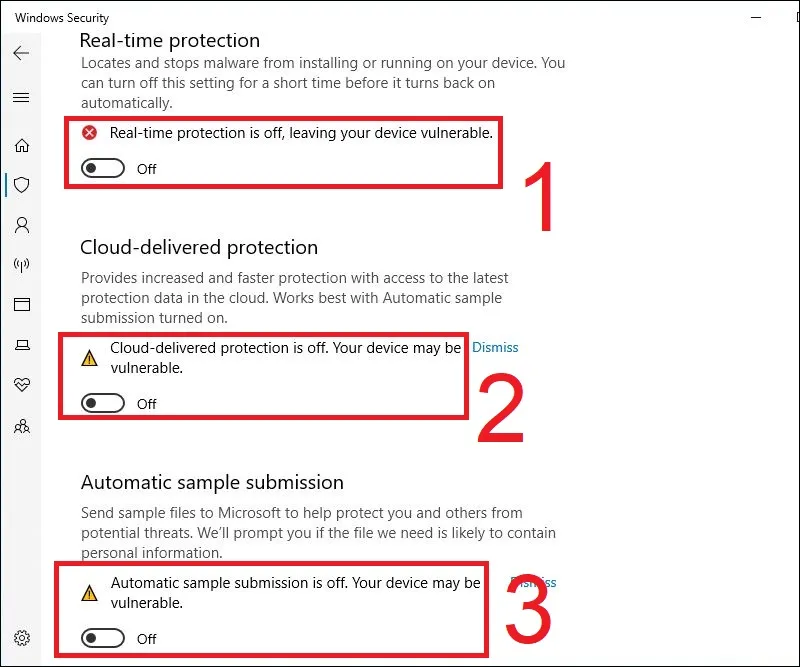
2.4. Tắt chế độ phần mềm khởi động cùng Windows 10
Mở Task Manager trên máy tính bằng cách nhấn chuột phải vào task bar > Chọn Task Manager.

Vào tab Startup > Nhấn chuột phải vào ứng dụng muốn tắt chế độ khởi động cùng Windows 10 > Chọn Disable.
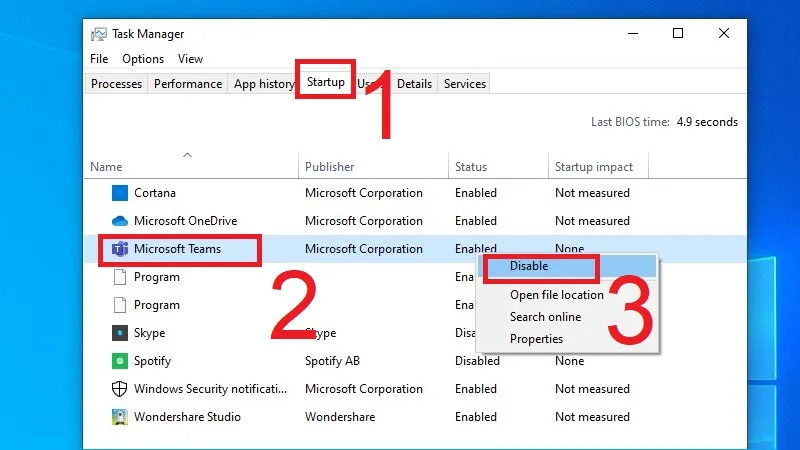
2.5. Gỡ bỏ những phần mềm không dùng đến
Mở Control Panel.
Tìm hiểu thêm: Hướng dẫn sử dụng MacBook cho người mới từ A đến Z cực đơn giản
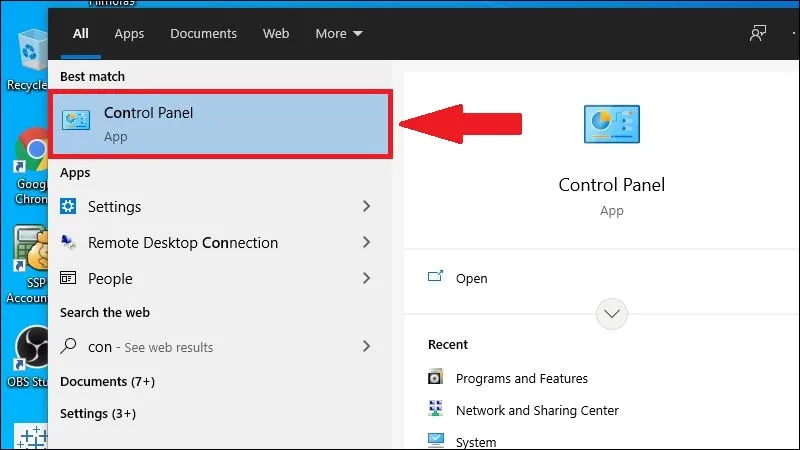
Chọn mục Program.
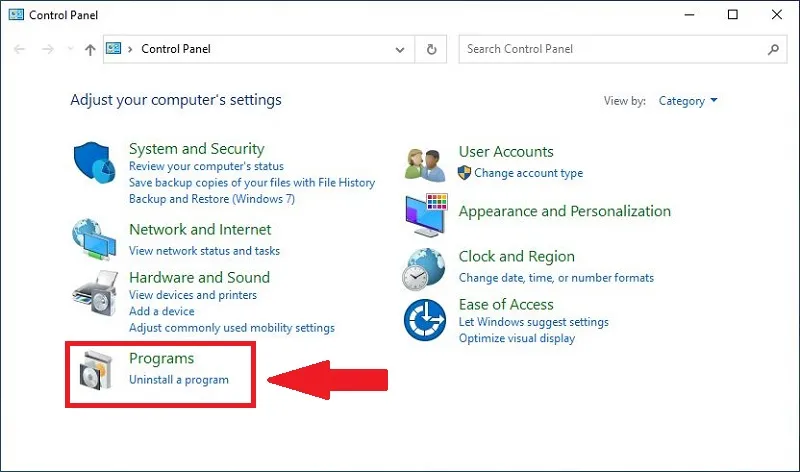
Chọn Program and Futures.
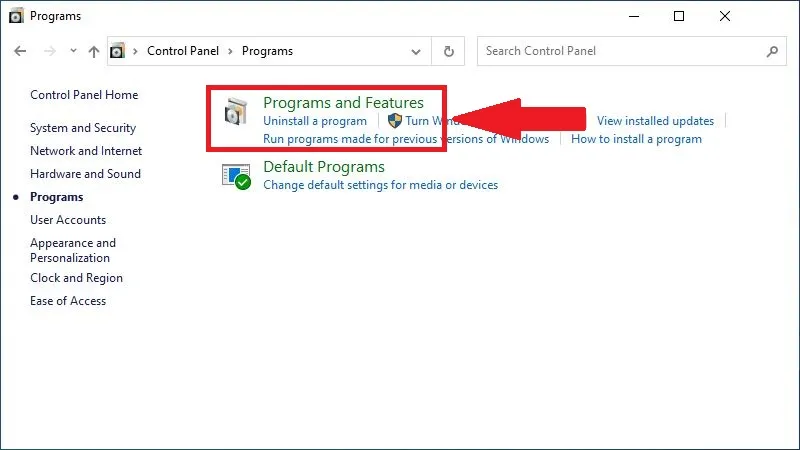
Nhấn chuột phải vào ứng dụng muốn gỡ > Chọn Uninstall.

2.6. Kiểm tra & sửa lỗi ổ cứng nhờ công cụ Check Disk
Mở cửa sổ Command.
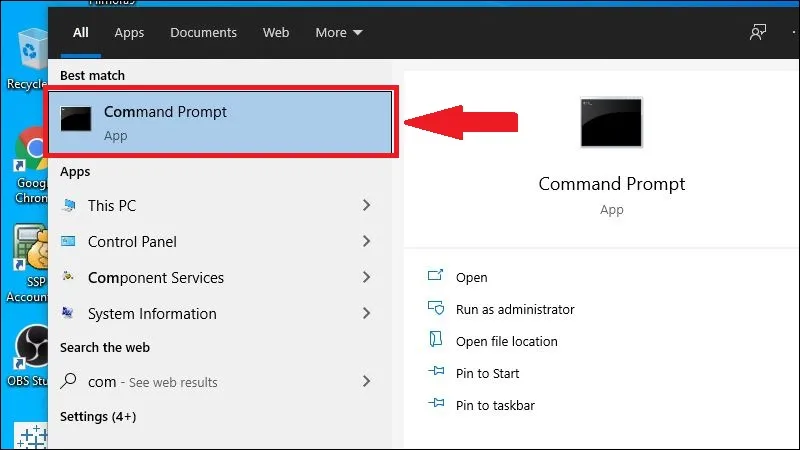
Nhập lệnh chkdsk /f /r C: vào và nhấn Enter.
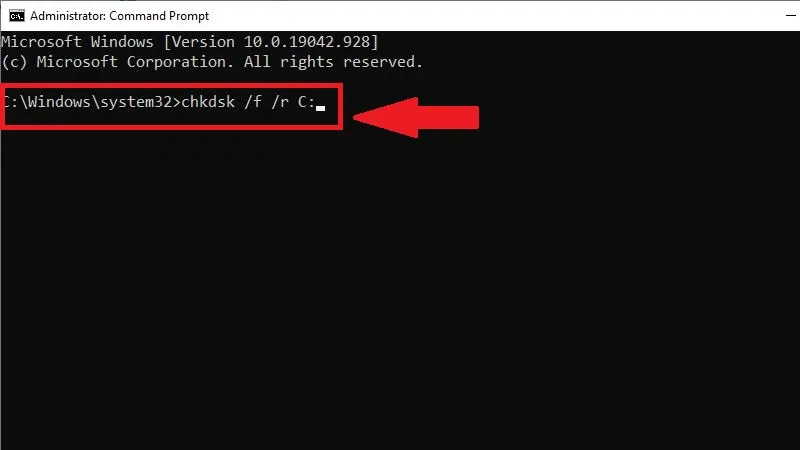
2.7. Dọn dẹp & Chống phân mảnh ổ cứng
Mở quản lý file chọn This PC, nhấn chuột phải vào ổ đĩa bất kỳ > Chọn Properties.
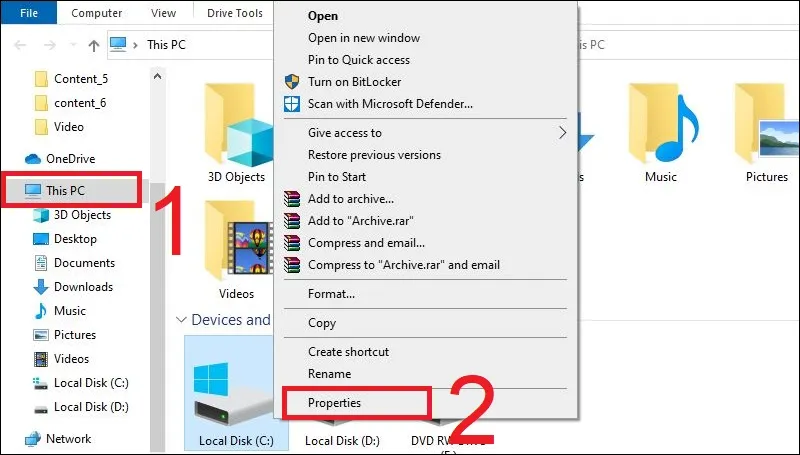
Chọn tab Tools > Chọn Optimize.

Chỉnh sửa lại phân mảnh ổ cứng > Chọn Optimize.

2.8. Nâng cấp từ HDD sang SSD
Khi hoạt động máy tính bạn cần vượt ra ngoài khả năng dung lượng ổ cứng thì việc có thể làm là nâng cấp ổ HDD của bạn lên SSD. SSD với dung lượng và cấu hình mạnh hơn giúp máy tính của bạ có thể hoạt động hiệu quả hơn.

2.9. Tắt một số dịch vụ hệ thống
Mở cửa sổ Service bằng thanh Search.
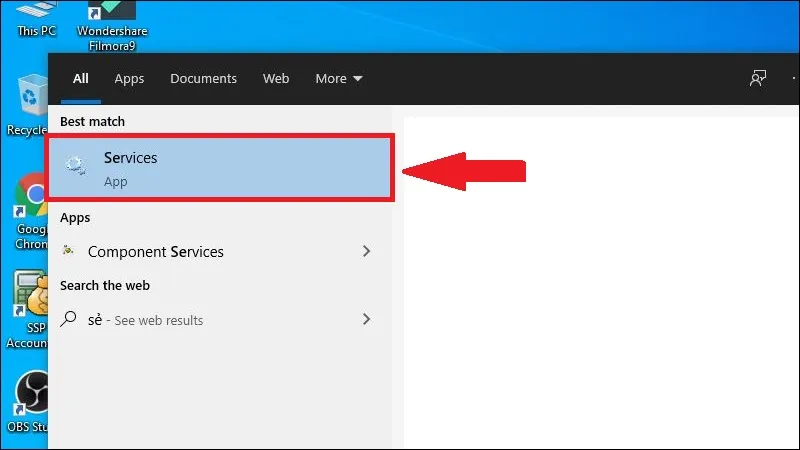
Nhấn chuột phải vài dịch vụ muốn tắt > Chọn Stop.
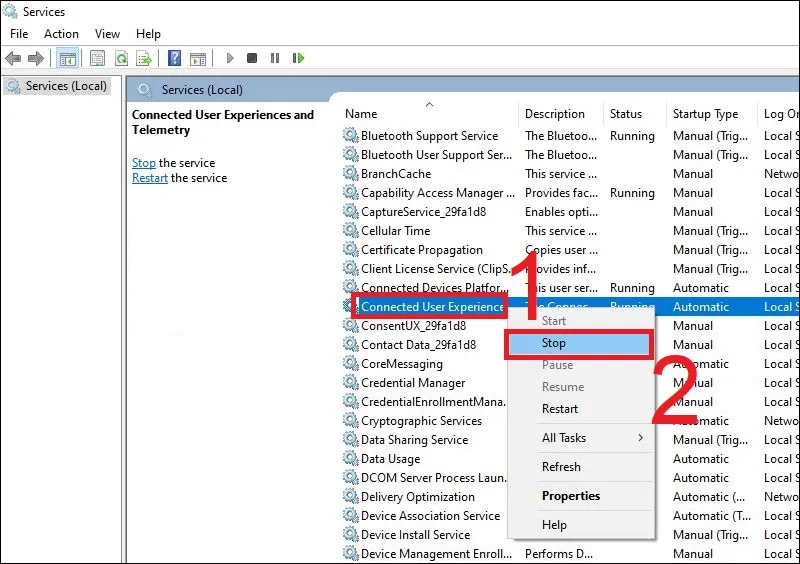
>>>>>Xem thêm: Tổng hợp những cách chuyển dữ liệu từ máy tính này sang máy tính khác
Trên đây là những hướng dẫn chi tiết giúp bạn có thêm lựa chọn trong các phương án khắc phục lỗi Full Disk trên Windows 10. Chúc bạn thành công
- Tắt ứng dụng chạy ngầm trên máy tính Windows 10 hiệu quả
- Hướng dẫn cách khóa, mở khóa bàn phím laptop Windows cực đơn giản

