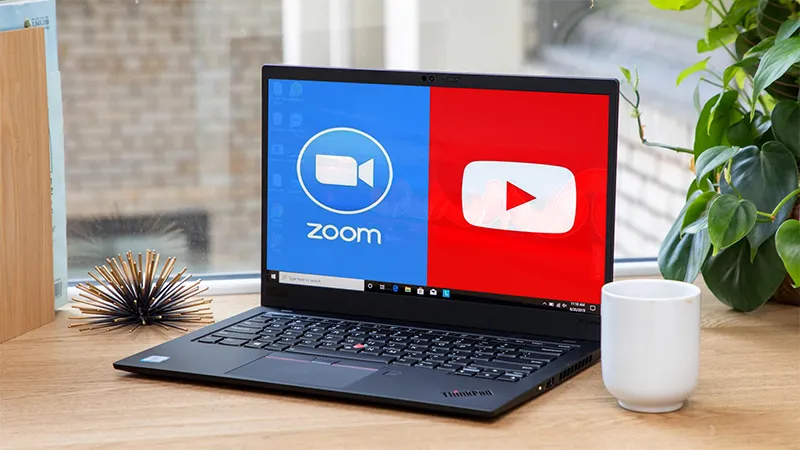Một trong những tính năng hữu ích mà người dùng Zoom cần biết đó là livestream Zoom lên Youtube. Nếu bạn sử dụng tài khoản Zoom trả phí, bạn có thể dễ dàng sử dụng tính năng livestream từ zoom lên Youtube. Tính năng livestream từ zoom lên youtube giúp bạn tiếp cận và tương tác với nhiều người hơn thông qua Youtube, mà người xem không cần phải tham dự cuộc họp trong zoom. Họ có thể xem và bình luận trực tiếp trên Youtube. Trong bài viết này, Thế giới thủ thuật sẽ hướng dẫn bạn livestream từ Zoom lên Youtube.
Bạn đang đọc: Hướng dẫn livestream từ Zoom lên Youtube
Kích hoạt tính năng Livestreaming trong phần Cài đặt
Trước tiên, bạn cần đăng nhập tài khoản Zoom trên website Zoom.us.
Để kích hoạt tính năng Livestreaming, bạn cần thiết lập trong phần Settings.
Chọn Settings > Meeting > In Meeting (Advanced)
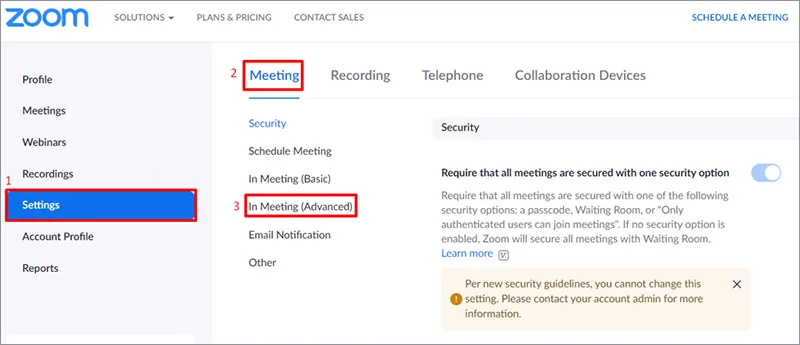
Tại đây, bạn hãy tìm mục “Allow livestreaming of meetings” và chọn tick xanh chế độ này.
Sau đó, chọn tick tất cả các nền tảng bạn muốn livestream (Facebook, Workplace by Facebook, Youtube, Custom Live Streaming Service)
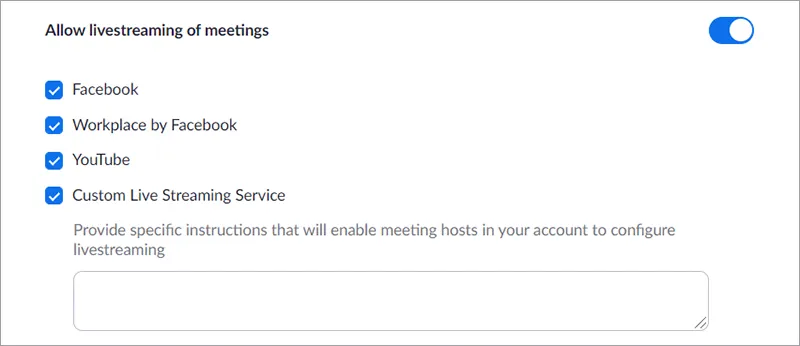
Hướng dẫn Livestream Zoom lên Youtube
Để tiến hành livestream, trước tiên, bạn hãy bắt đầu cuộc họp Zoom của bạn.
Lưu ý: Bạn cần là Host cuộc họp để có thể livestream Zoom lên Youtube.
Tại thanh công cụ điều khiển cuộc họp, chọn More > Live on Youtube
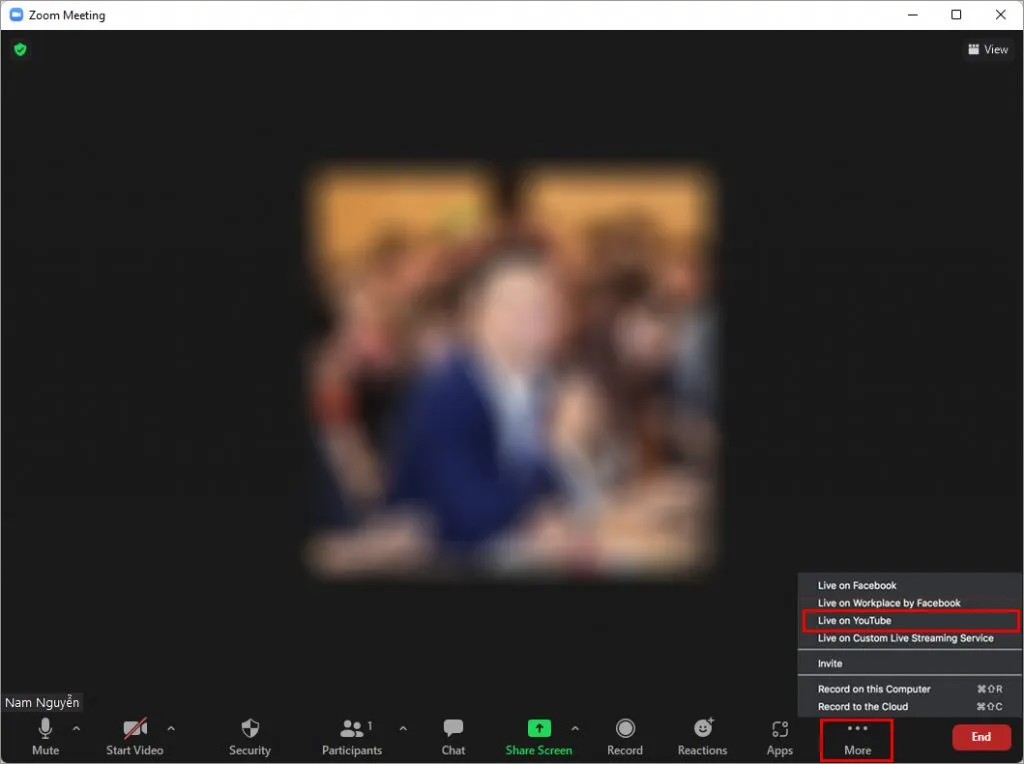
Nếu bạn có nhiều tài khoản, đăng nhập vào tài khoản YouTube bạn muốn livestream. Cho phép Zoom liên kết với tài khoản Youtube của bạn
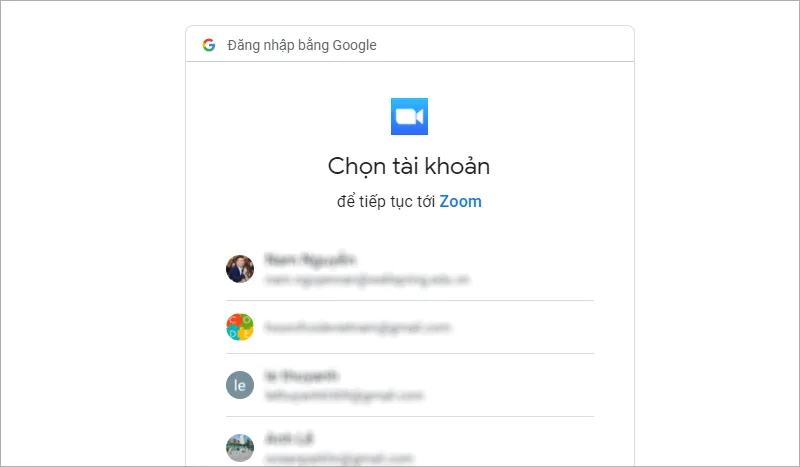
Sau khi liên kết tài khoản Youtube thành công, bạn sẽ thiết lập thông tin cho phần Livestream trên Youtube
Zoom meeting title on Youtube: Tên cuộc họp Zoom trên Youtube
Privacy: Chọn chế độ quyền riêng tư của video livestream (Public, Unlisted, Private)
Sau khi thiết lập thông tin xong, chọn Go Live để bắt đầu Livestream
Tìm hiểu thêm: Hướng dẫn tính năng Co-host trong Zoom
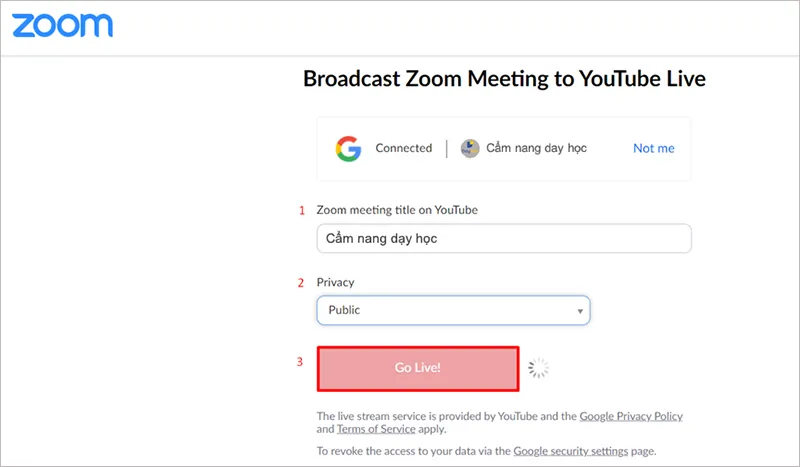
Lưu ý: Ở bước thiết lập này, bạn có thể nhận được thông báo: “The user is not enabled for live streaming. Extend Help: https://www.youtube.com/features“.
Để kiểm tra lỗi này, bạn truy cập trang hiển thị trong thông báo https://www.youtube.com/features
Nếu bạn chưa có kênh Youtube, chọn Create channel để tạo kênh Youtube của bạn.
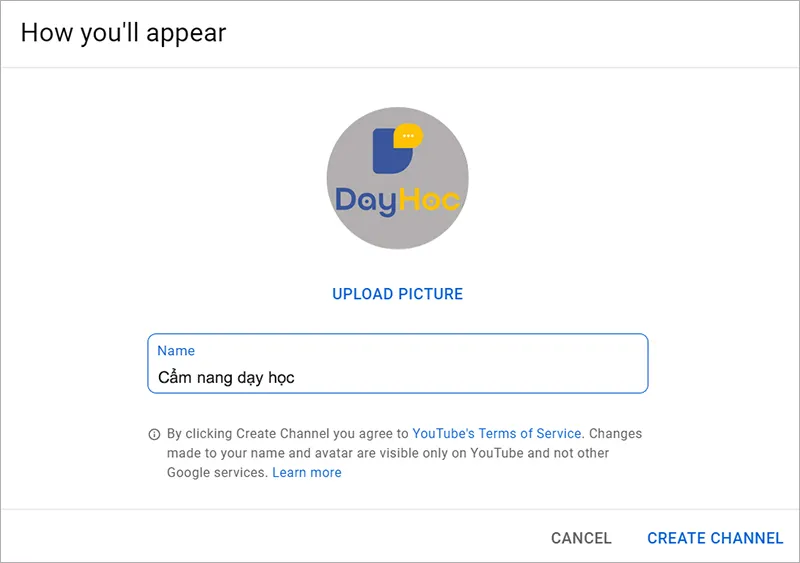
Nếu bạn đã có kênh Youtube, hãy đảm bảo các phần ở mục “Điều kiện sử dụng tính năng” đều hiển thị đã bật (enabled).
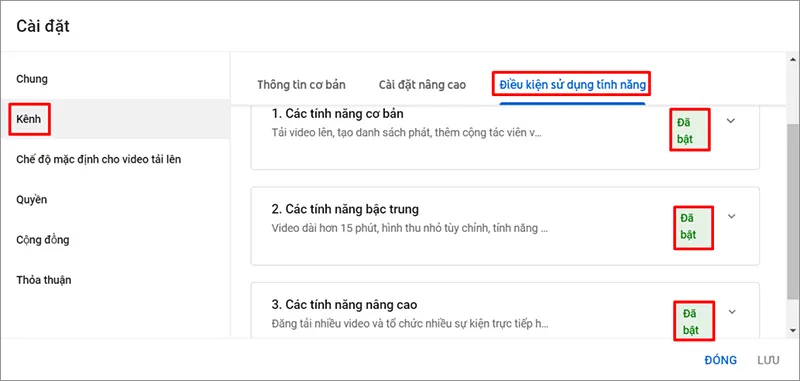
Nếu có tính năng chưa được bật (enabled), bạn chọn dấu mũi tên để xem chi tiết và làm theo hướng dẫn của Youtube để bật các tính năng này.

>>>>>Xem thêm: 5 cách khắc phục lỗi MSVCP140.dll is missing chi tiết, thành công
Sau khi thiết lập livestream thành công, bạn sẽ thấy thông báo từ Zoom là cuộc họp của bạn đang được livestream trên YouTube.
Ngừng livestream bằng cách kết thúc cuộc họp hoặc chọn More > Stop Streaming tại thanh công cụ điều khiển cuộc họp
Giờ đây, bạn có thể livestream Zoom lên Facebook vô cùng tiện lợi, dễ dàng. Tính năng livestream trên Facebook giúp nhiều người theo dõi và tương tác với cuộc họp Zoom của bạn hơn. Do đó, bạn hãy tận dụng tối ưu tính năng này nhé. Chúc bạn thành công
- Hướng dẫn livestream từ Zoom lên Facebook
- Khắc phục sự cố trong Lớp học Google Meet (dành cho giáo viên)
Cẩm nang dạy học