Một trong những bộ phận quan trọng của máy tính, laptop chính là bàn phím. Đôi lúc chúng ta cần khóa hoặc vô hiệu hóa chúng để thực hiện những thao tác khác. Bài viết này thế giới thủ thuật sẽ hướng dẫn các bạn cách khóa và mở khóa bàn phím laptop Windows thông qua hệ thống máy và phần mềm. Cùng thế giới thủ thuật tìm hiểu xem có hữu ích với bạn không nhé!
Bạn đang đọc: Hướng dẫn cách khóa, mở khóa bàn phím laptop Windows cực đơn giản
1. Tại sao nên khóa và mở khóa bàn phím laptop?
- Khi bạn có nhu cầu vệ sinh bàn phím laptop.
- Tránh trường hợp trẻ nhỏ nghịch ngợm bàn phím, xóa mất dữ liệu quan trọng.
- Đôi lúc thú cưng như chó, mèo chạy nhảy lên bàn phím.
- Bạn nên khóa laptop khi sử dụng bàn phím rời.
2. Cách khóa bàn phím laptop
Tắt bàn phím laptop bằng Device Manager
Bước 1: Gõ Device Manager trên thanh tìm kiếm > Chọn mục Device Manager.
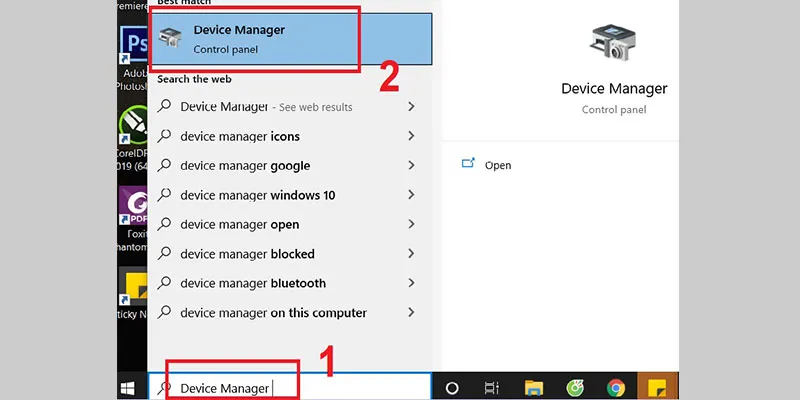
Bước 2: Click chọn Keyboards.
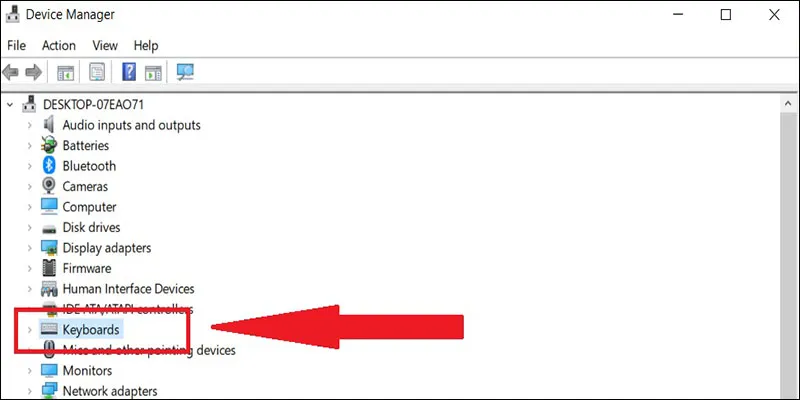
Bước 3: Click chuột phải vào tên bàn phím bạn muốn khóa > Chọn Uninstall device.
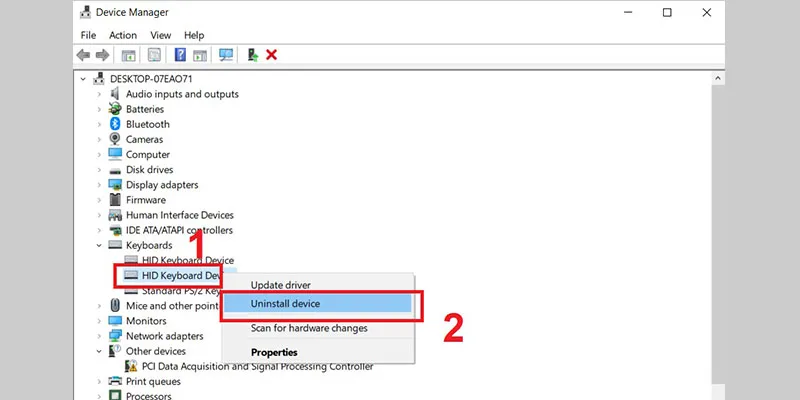
Bước 4: Click chọn Uninstall.
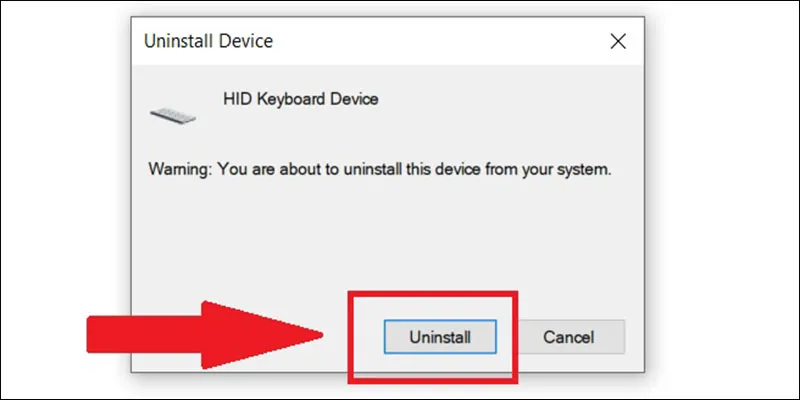
Bước 5: Khởi động lại laptop để hoàn tất khóa bàn phím.
Vô hiệu hóa bàn phím laptop bằng phần mềm KeyFreeze
Bước 1: Bạn tải và cài đặt phần mềm KeyFreeze TẠI ĐÂY.

Bước 2: Sau khi cài đặt xong, bạn chọn vào Lock Keyboard & Mouse (khóa bàn phím và chuột máy tính).
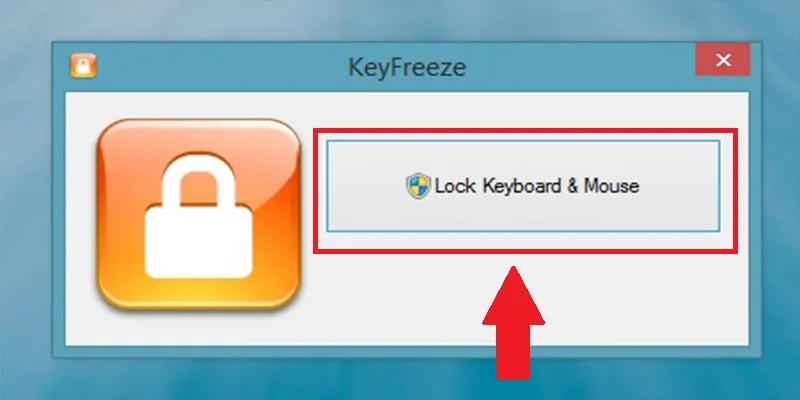
Như vậy là bàn phím máy tính của bạn sẽ được vô hiệu hóa.
Sử dụng phần mềm Simple Disable Key để khóa bàn phím laptop
Simple Disable Key là phần mềm có thể giúp vô hiệu hóa phím hoặc tổ hợp phím bất kỳ trên bàn phím. Bên cạnh đó, ứng dụng này còn có thêm cài đặt nâng cao như chọn khoảng thời gian khóa phím.
Bước 1: Bạn tải và cài đặt phần mềm TẠI ĐÂY.
Bước 2: Mở phần mềm > Chọn khung Key > Chọn một phím bất kỳ trên bàn phím mà bạn muốn vô hiệu hóa > Click chọn Add Key.
Ví dụ: Nếu muốn vô hiệu hóa phím Esc trên bàn phím, bạn chỉ cần nhấn phím Esc trên bàn phím. Khi đó, phím Esc sẽ được thêm vào trong danh sách.
Tìm hiểu thêm: Cách tạo ghi chú trên màn hình desktop Windows 10 cực đơn giản
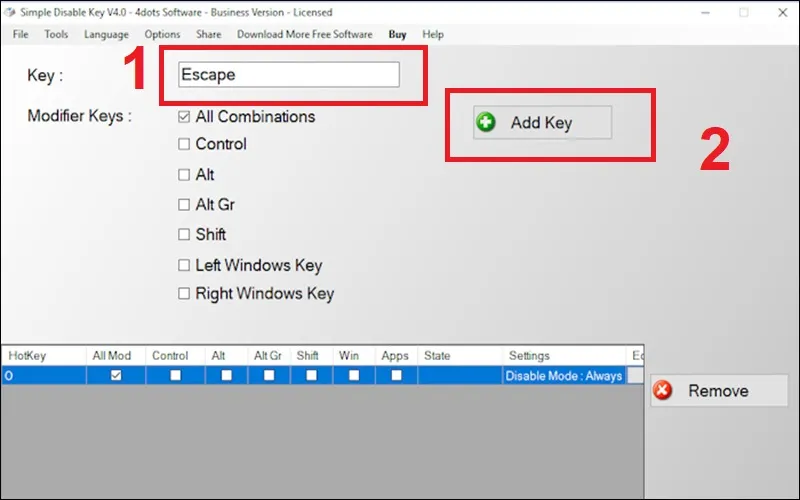
Bước 3: Trên màn hình sẽ xuất hiện một cửa sổ hộp thoại gồm 3 tùy chọn như sau:
– Always: Tắt phím hoặc tắt phím đối với tất cả các chương trình.
– Program: Tắt phím đã chọn cho một chương trình cụ thể.
– Schedule: Lên lịch trình cho việc vô hiệu hóa.
Bạn click chọn 1 trong 3 và thiết lập tùy chọn.
Bước 4: Chọn Ok để hoàn tất quá trình vô hiệu hóa phím.
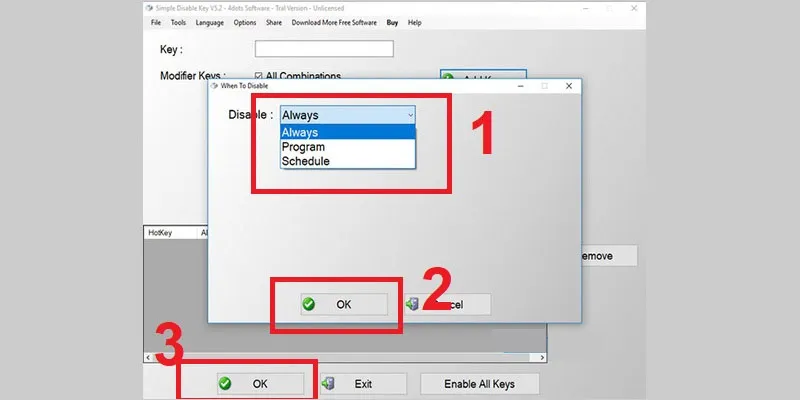
3. Cách mở khóa bàn phím laptop
Mở khóa bàn phím bằng Control Panel
Cách mở bàn phím này có thể áp dụng kể cả khi bạn khóa bàn phím bằng hệ thống Windows hay bằng phần mềm.
Bước 1: Tìm kiếm và mở Control Panel.
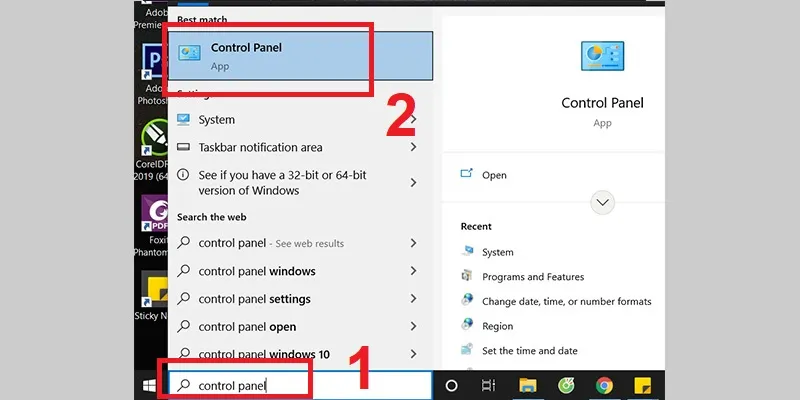
Bước 2: Chọn mục Ease of Access Center.
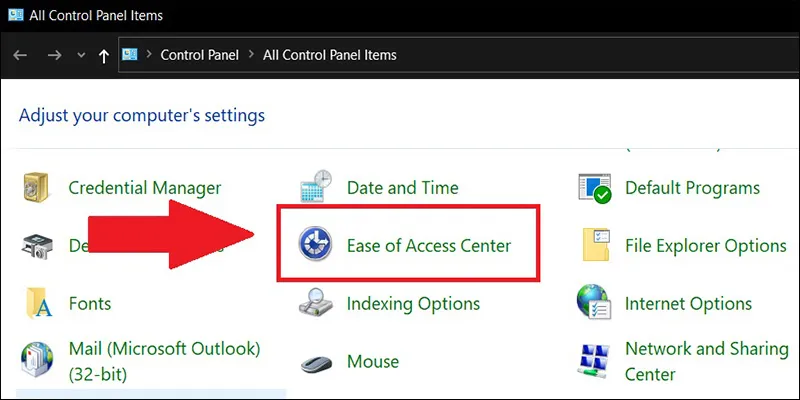
Bước 3: Chọn mục Make the keyboard easier to use.
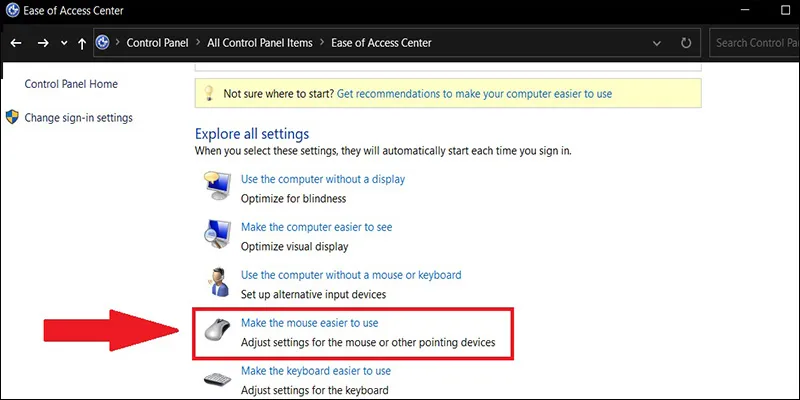
Bước 4: Bỏ hết dấu tick chọn ở các mục > Nhấn OK, bàn phím laptop sẽ hoạt động lại bình thường.
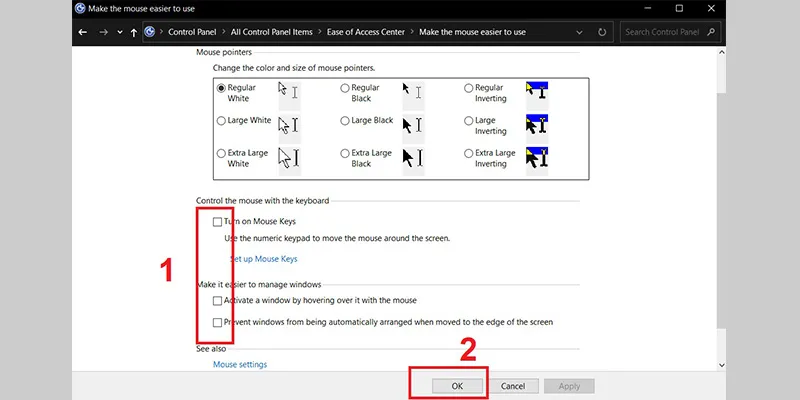
Mở khóa bàn phím bằng tổ hợp phím
Lưu ý: Cách này chỉ sử dụng với cách tắt bàn phím bằng phần mềm.
Bạn ấn tổ hợp Shift + Esc (hoặc Windows + Space) để mở trạng thái khóa bàn phím máy tính. .
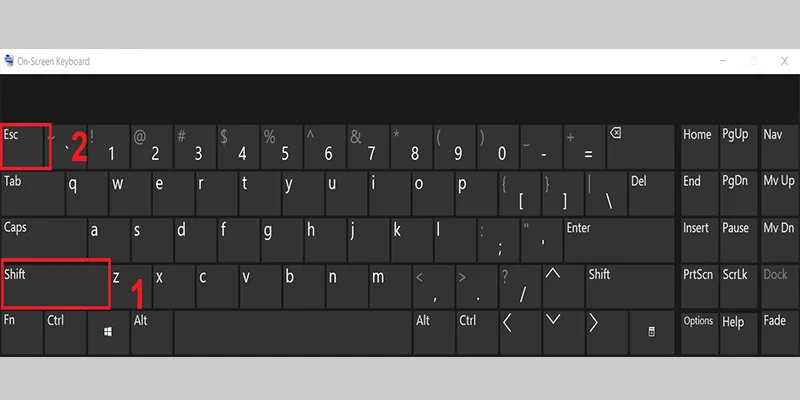
>>>>>Xem thêm: Hướng dẫn chuyển file, dữ liệu từ điện thoại sang máy tính siêu đơn giản
4. Những lưu ý khi khóa bàn phím laptop
Một số loại máy tính có thiết kế sử dụng phím tắt khác nhau. Để tránh sử dụng sai phím tắt, bạn nên tham khảo qua hướng dẫn sử dụng của máy trước khi tiến hành khóa bàn phím.
Việc khóa bàn phím sẽ giúp cho bạn bảo mật thông tin và kèm theo nhiều lợi ích khác, tuy nhiên bạn không nên lạm dụng chức năng này. Trong khi khóa bàn phím, máy tính vẫn được hoạt động bình thường, gây nóng và giảm tuổi thọ của thiết bị. Hy vọng bạn sẽ sử dụng nó một cách hiệu quả
- Cách scan tài liệu từ máy in vào máy tính đơn giản, nhanh chóng
- Tổng hợp phím tắt trong Indesign giúp thiết kế in ấn nhanh chóng, thuận tiện

