Nhiều thầy cô gặp phải trường hợp khi chia sẻ màn hình đang chiếu Video hoặc 1 slide có âm thanh trên Microsoft Teams bị tình trạng học sinh không nghe thấy gì. Điều này là hết sức bình thường vì theo mặc địch thì Microsoft Teams sẽ không thu tắt âm thanh hệ thống khi được chia sẻ cho người tham gia (nghĩa là thầy cô vẫn nghe được nhưng học sinh thì không). Trong bài hướng dẫn này mình sẽ hướng dẫn thầy cô xử lý tình huống trên, giúp thầy cô chủ động hơn trong việc bật tắt âm thanh trên máy tính của mình khi chia sẻ nội dung với học sinh.
Bạn đang đọc: Chia sẻ âm thanh hệ thống trong Microsoft Teams
1. Chia sẻ âm thanh trên hệ thống máy tính
Khi thầy cô thực hiện chức năng này, thầy cô lưu ý, tất cả mọi âm thah đang có trên máy tính thầy cô học sinh đều có thể nghe thấy.
Để thực hiện bật tắt tính năng này, thầy cô thực hiện chia sẻ như bình thường.
Thầy cô chọn  trên thanh công cụ và tiến hành chia sẻ với học sinh.
trên thanh công cụ và tiến hành chia sẻ với học sinh.
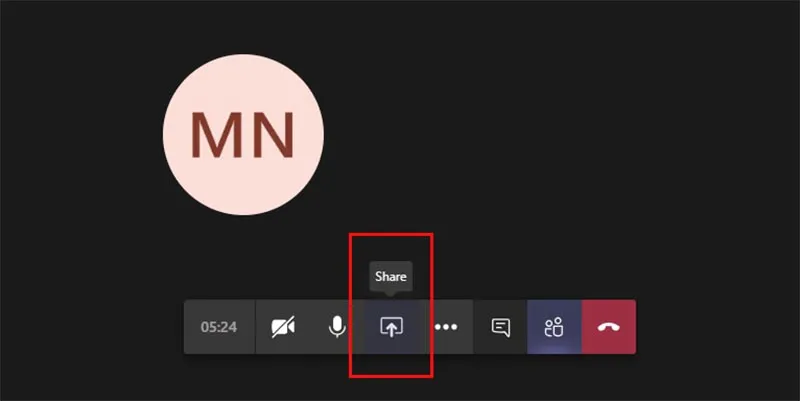
Sau đó thầy cô đưa chuột lên đỉnh của màn hình để thanh công cụ hiện lên. Khi đó thầy cô sẽ thầy biểu tượng
Tìm hiểu thêm: Recording một slide Powerpoint với lời tường thuật
 màn hình bị gạch chéo (như thế có nghĩa là âm thanh trên hệ thống đang không được chia sẻ), nhiệm vụ của thầy cô chỉ đơn giản là click vào biểu tượng đó. Như thế là thầy cô đã share được toàn bộ âm thanh trên máy tính của mình đến với học sinh.
màn hình bị gạch chéo (như thế có nghĩa là âm thanh trên hệ thống đang không được chia sẻ), nhiệm vụ của thầy cô chỉ đơn giản là click vào biểu tượng đó. Như thế là thầy cô đã share được toàn bộ âm thanh trên máy tính của mình đến với học sinh.

2. Khắc phục sự cố âm thanh hệ thống
2.1. Chất lượng âm thanh kém
Nếu máy tính của thầy cô đang chạy nhiều ứng dụng, thầy cô có thể sẽ gặp vấn đề với chất lượng âm thanh như: bị gián đoạn, mất tiếng. Nếu điều này xảy ra, thầy cô hãy đóng các ứng dụng khác để gia tăng không gian trống trong bộ nhớ RAM của máy tính.
2.2. Âm lượng thấp
Nếu thầy cô đang sử dụng Windows để tham gia một cuộc họp hoặc lớp học trên Microsoft Teams thì các âm thanh khác trên hệ thống máy tính của thầy cô sẽ tự động giảm âm lượng để giúp thầy cô tập trung hơn vào công việc. Tuy nhiên, nếu thầy cô đang chia sẻ âm thanh hệ thống và muốn âm lượng của đường truyền đi một cách đầy đủ nhất có thể, thầy cô có thể thực hiện như sau
Thầy cô truy cập vào Control panel, chọn Sound –> Communications và sau đó chọn Do nothing. Bấm chọn Apply để áp dụng các thay đổi cho hệ thống, và từ đây thầy cô sẽ thấy học sinh của mình và những người tham gia khác sẽ có thể nghe thấy tiếng âm thanh được chia sẻ một cách rõ ràng và to hơn.

>>>>>Xem thêm: Nguyên tắc thiết kế Slide chuyên nghiệp trong Powerpoint
Chúc thầy cô có những trải nghiệm thú vị
Tham khảo thêm: Microsoft Teams – Những câu hỏi thường gặp
Billy Nguyễn

