Driver là phần mềm quan trọng bắt buộc phải được cài đặt trên máy tính. Bài viết này sẽ hướng dẫn các bạn cách cập nhật Driver trên máy tính Windows 10 đơn giản để tối ưu hóa quá trình sử dụng thiết bị. Cùng thế giới thủ thuật tìm hiểu nhé!
Bạn đang đọc: Cách cập nhật, update Driver cho máy tính Windows 10 cực đơn giản
1. Khi nào nên cập nhật Driver cho máy tính?
– Máy tính của bạn gặp một số vấn đề như không thể kết nối mạng WiFi, USB, tai nghe,…hoặc bị mất đi một số tính năng khi sử dụng.
– Máy tính sử dụng trong một thời gian dài nhưng chưa được cập nhật Driver.
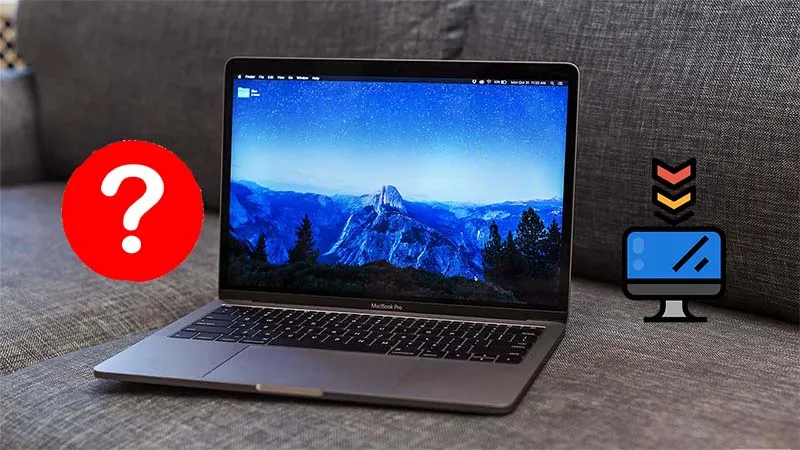
2. Các lưu ý khi cập nhật Driver
– Chỉ update Driver khi các kết nối với thiết bị có vấn đề.
– Update Driver có thể không mang lại hiệu quả với mục đích tăng tốc độ máy tính.
– Nếu máy tính đang sử dụng tốt, bạn không cần nâng cấp Driver.
– Cần sử dụng Driver thích hợp với máy tính, không phải lúc nào phiên bản mới nhất cũng phù hợp với máy.
– Không cần phải sử dụng một loại Driver dùng chung của Windows trong khi có thể dùng Driver riêng của hãng.
– Không khuyến khích bạn sử dụng phần mềm cập nhật Driver tự động vì nó có thể cài các Driver không phù hợp với máy.
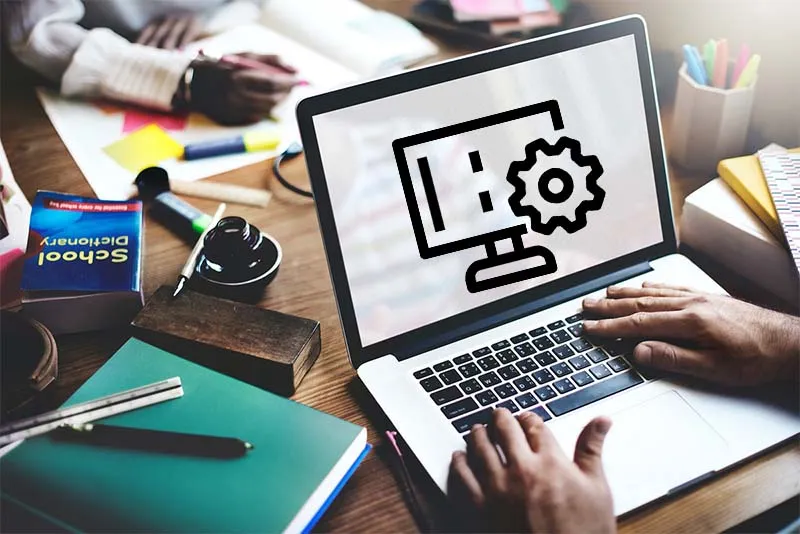
3. Cách cập nhật Driver cho máy tính Windows 10
3.1. Update Driver Windows 10 bằng câu lệnh
Bước 1: Nhấn tổ hợp phím Windows + R > Gõ ‘cmd‘ vào ô Open > Chọn OK.
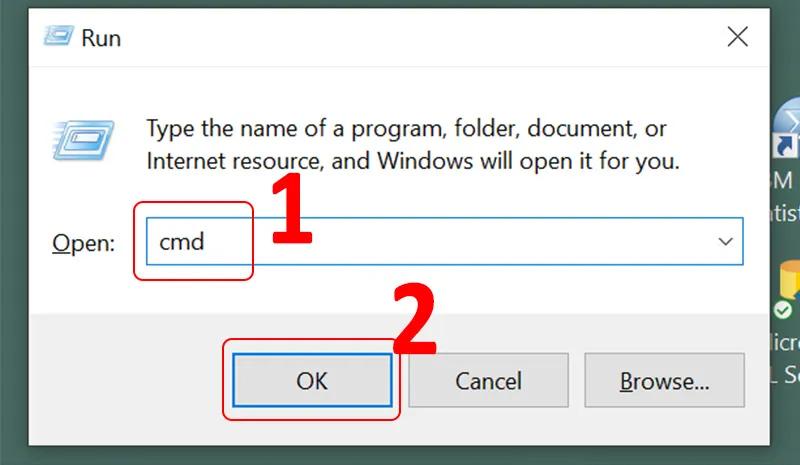
Bước 2: Nhập lệnh ‘driverquery‘ > Nhấn Enter.
Lúc này máy tính sẽ hiển thị thời gian cài đặt của từng thiết bị. Nếu thiết bị nào đã cài đặt quá lâu thì bạn nên update Driver cho thiết bị đó.
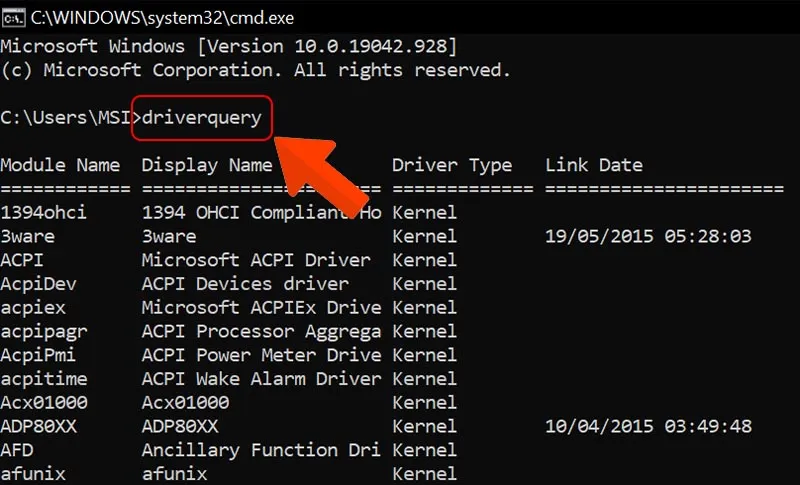
Bước 3: Gõ ‘driverquery> driver.txt‘ để xuất file danh sách.
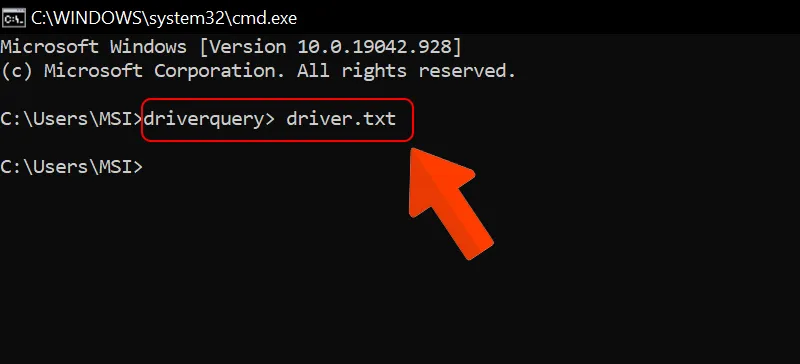
Bước 4: Để xem lại file, chọn biểu tượng Tìm kiếm > Tìm kiếm tên của file ‘driver.txt‘ > Click chọn file để mở.
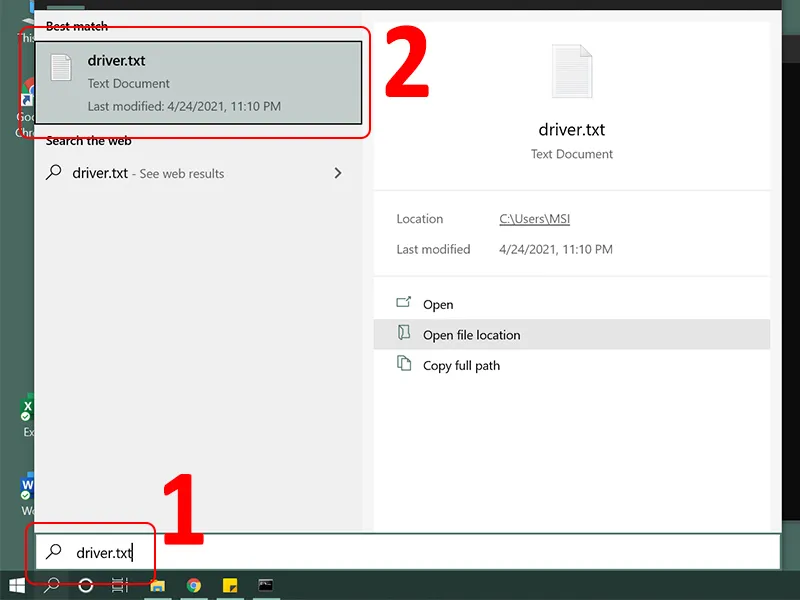
Sau đó bạn sẽ xem được chi tiết các file Driver đã được cập nhật.
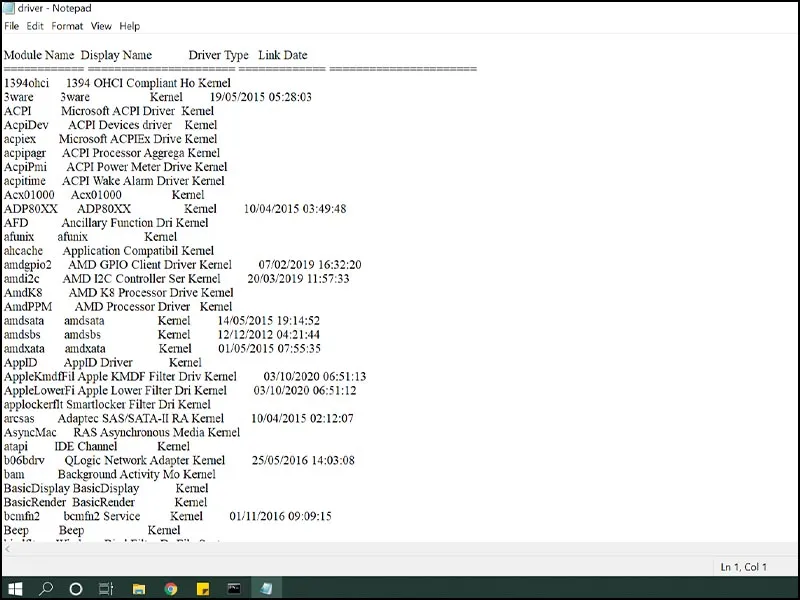
3.2. Cách update Driver bằng Device Manager
Bước 1: Chọn biểu tượng Tìm kiếm > Gõ ‘device manager‘ > Chọn Device Manager.
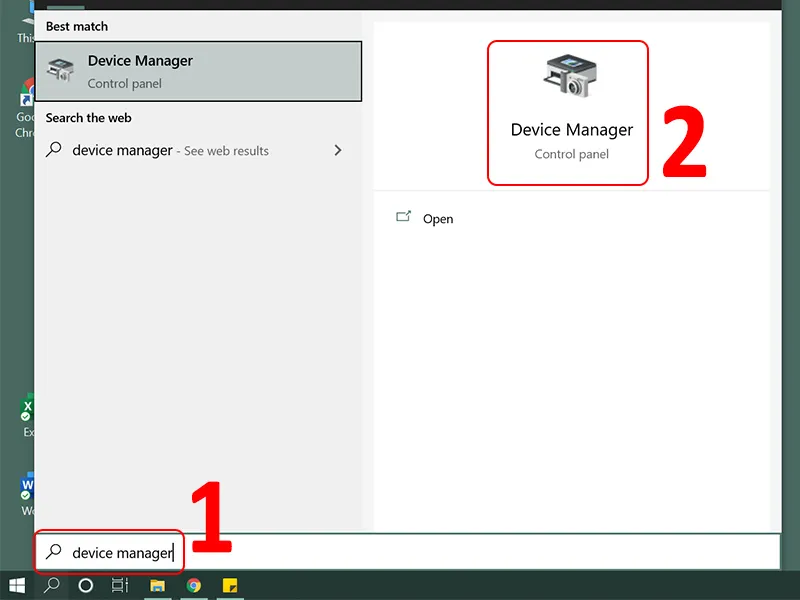
Bước 2: Chọn một thiết bị cần cập nhật > Click chuột phải vào thiết bị cụ thể > Chọn Properties.
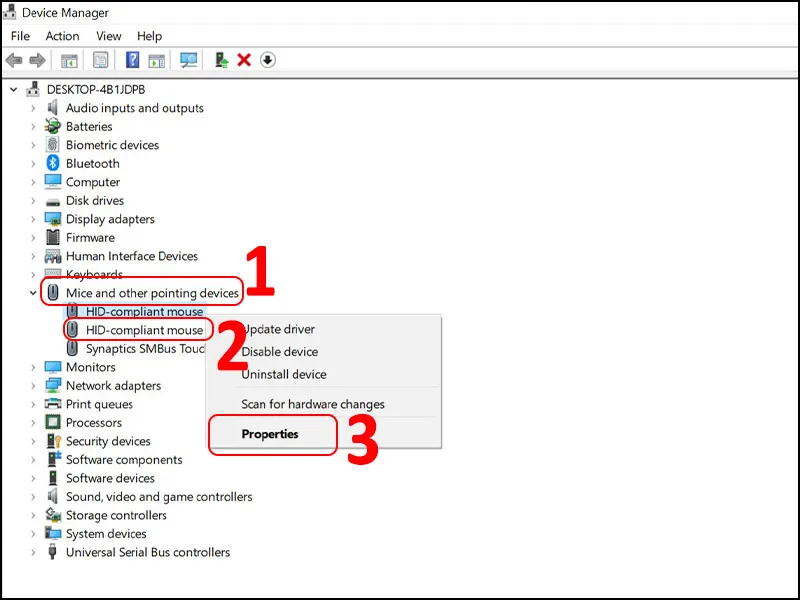
Bước 3: Click chọn Update Driver.

Bước 4: Chọn Search automatically for drivers.
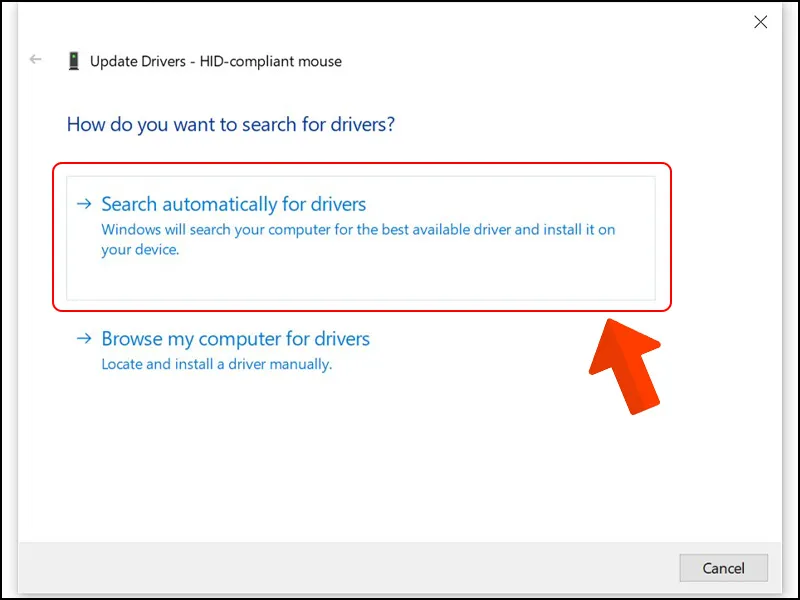
Bước 5: Chờ máy tính tìm kiếm và cập nhật xong > Click chọn Close.
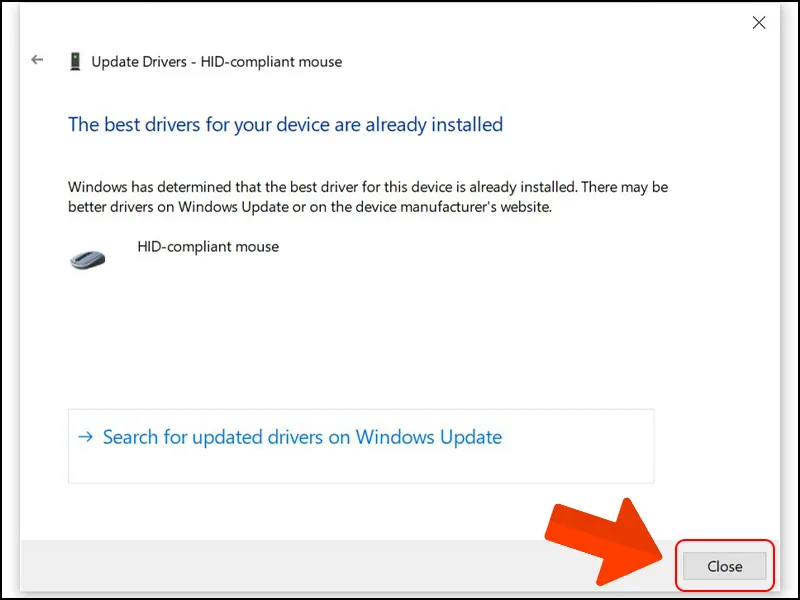
3.3. Cách update Driver bằng Windows Update
Bước 1: Tìm kiếm từ khóa ‘windows update‘ > Chọn Windows Update settings.
Tìm hiểu thêm: Quay video màn hình Windows 10 cực dễ
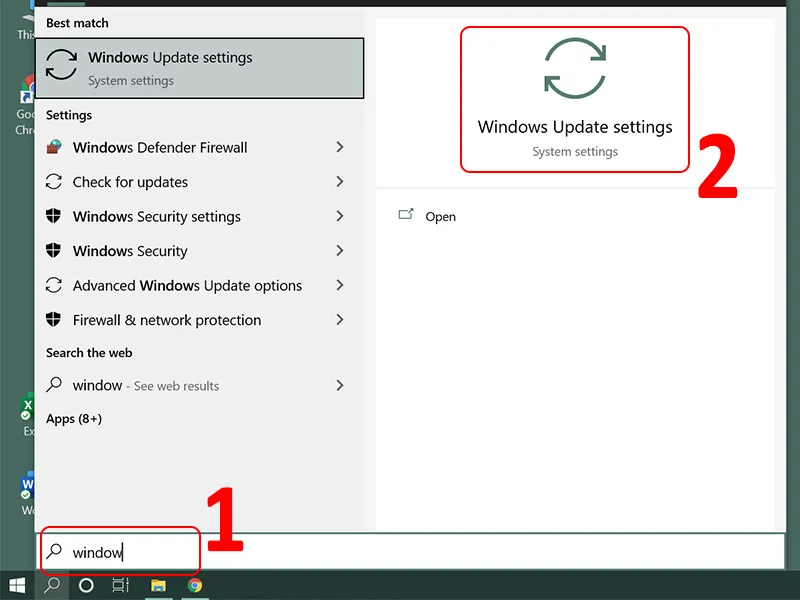
Bước 2: Click chọn Check for updates.
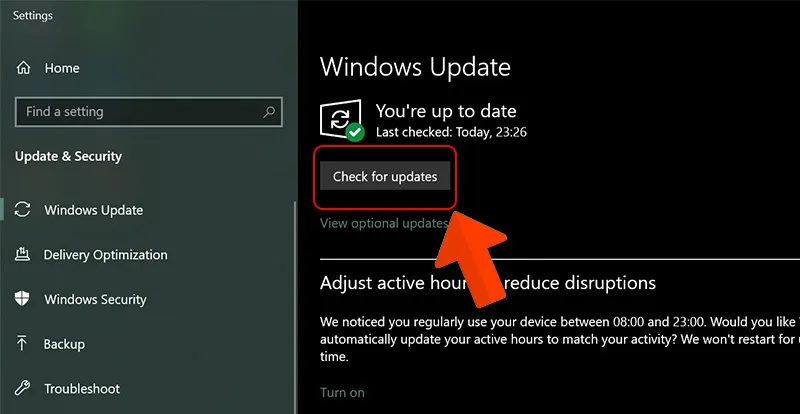
3.4. Cách update Driver thông qua website của nhà sản xuất
– Cập nhật Driver đối với card đồ họa AMD
Bước 1: Kiểm tra thông số máy tính.
Bước 2: Truy cập www.amd.com để tải về bản Driver phù hợp với máy tính của mình.
Bước 3: Mở file đã tải.
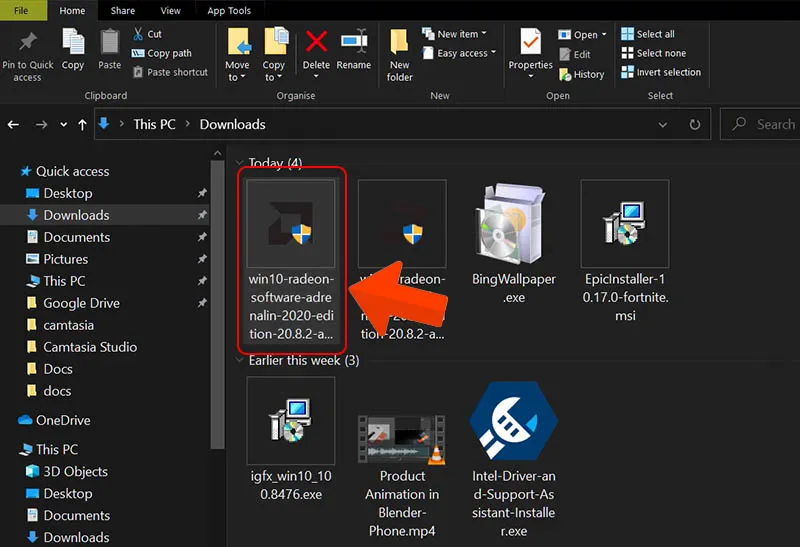
Bước 4: Chọn Install.
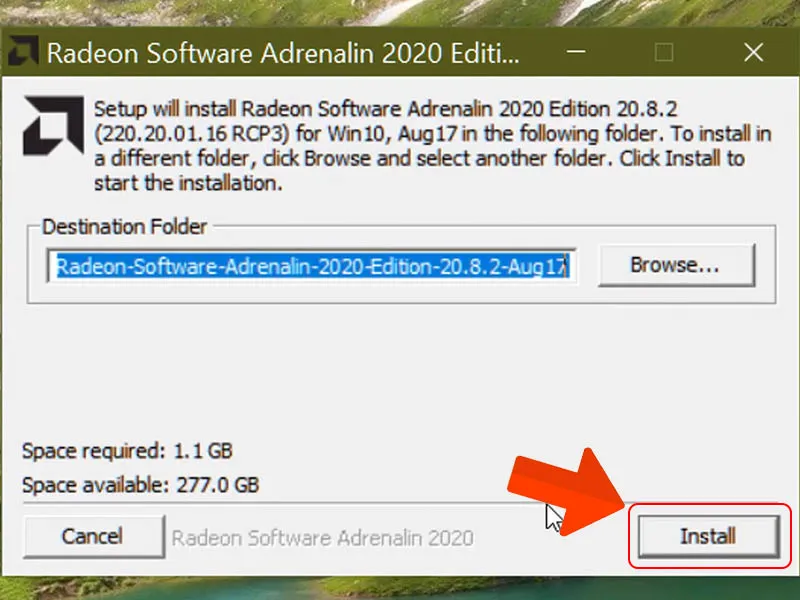
Bước 5: Mở ứng dụng AMD Radeon Software.
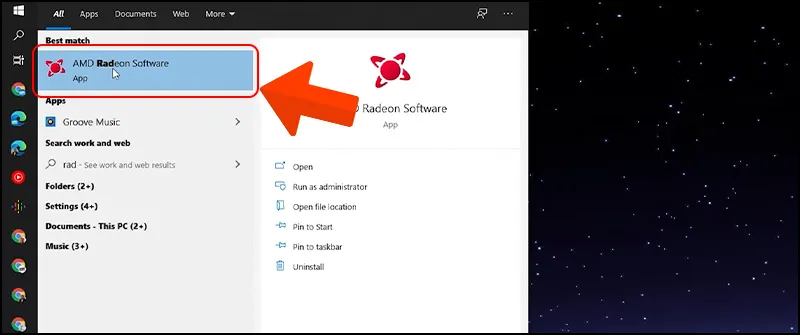
Bước 6: Chọn Download.
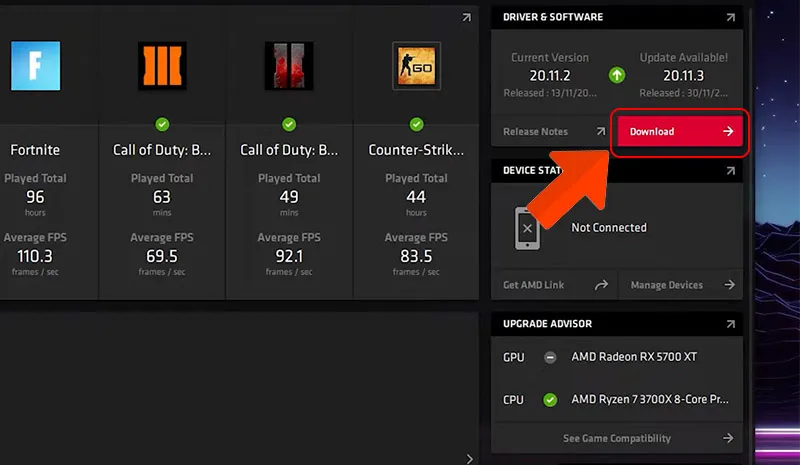
Bước 7: Chọn Install.
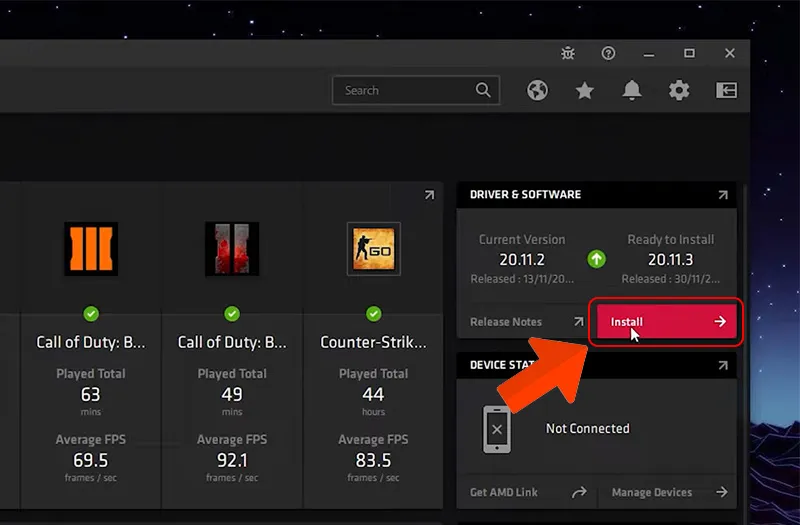
Bước 8: Chọn Install và chờ ứng dụng update Driver cho máy tính.
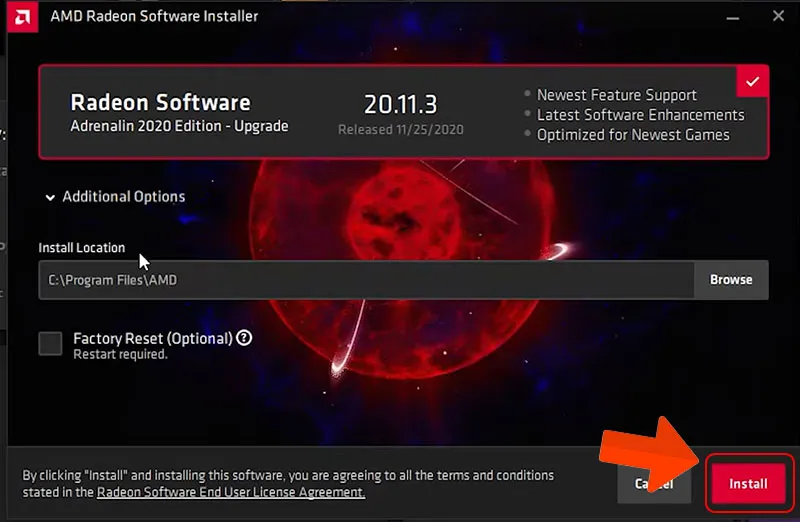
– Cập nhật Driver đối với card đồ họa NVIDIA
Bước 1: Kiểm tra model máy tính.
Bước 2: Truy cập trang web www.nvidia.com để tải bản update Driver về máy.
Bước 3: Điền đầy đủ thông tin máy tính của bạn đề trang web có thể đề xuất bản cập nhật phù hợp > Chọn Search.
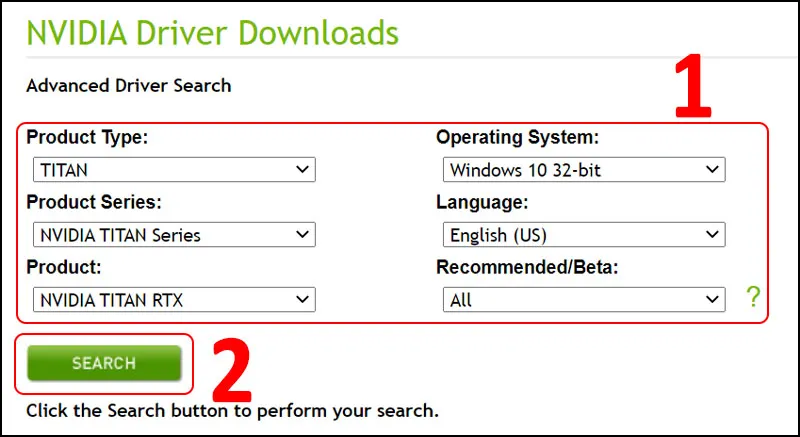
Bước 4: Click chọn Download.
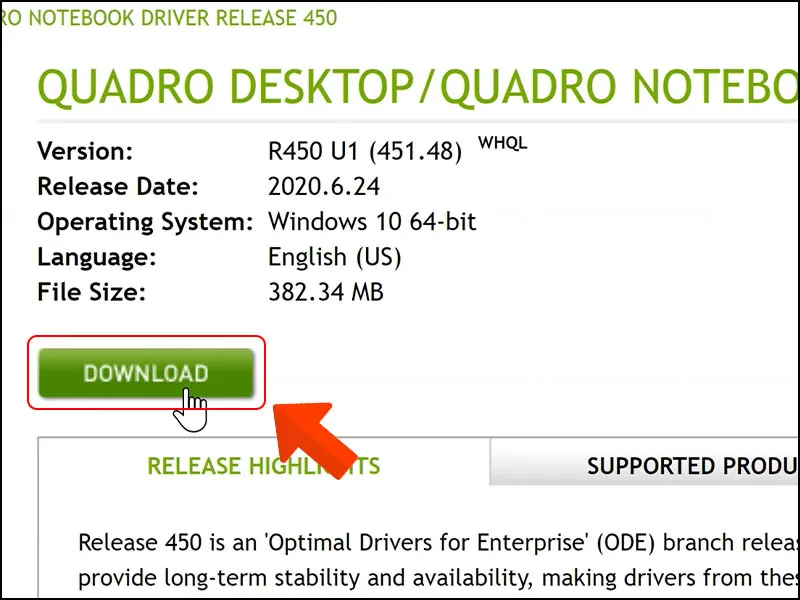
Bước 5: Sau khi tải xong, bạn kiểm tra Driver của máy tính là phiên bản mấy bằng cách click chuột phải vào màn hình > Chọn tên ứng dụng NVIDIA Control Panel.
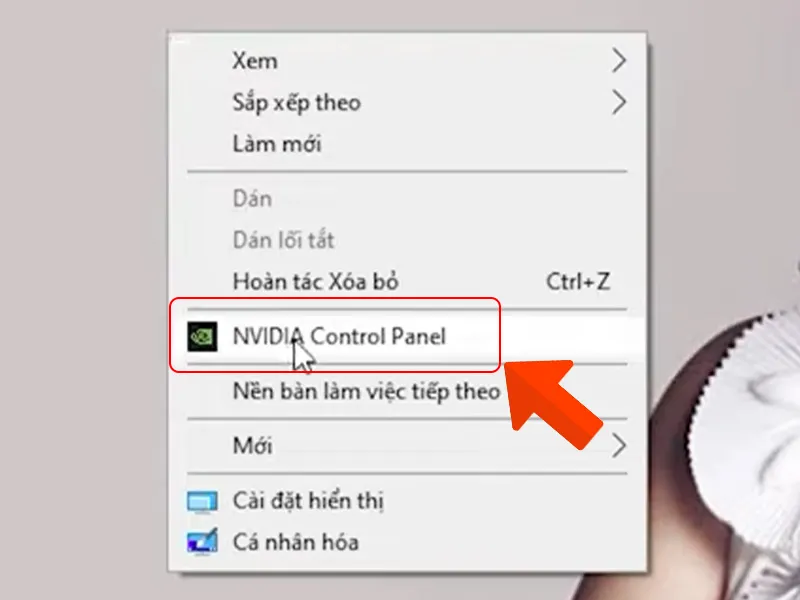
Bước 6: Chọn System Infomation > Kiểm tra thông số Driver version (trong bài viết này phiên bản 460.89) > Ta có thể thấy phiên bản Driver ta tải về là 461.40 (phiên bản mới hơn phiên bản của máy tính) > Chọn OK để update.
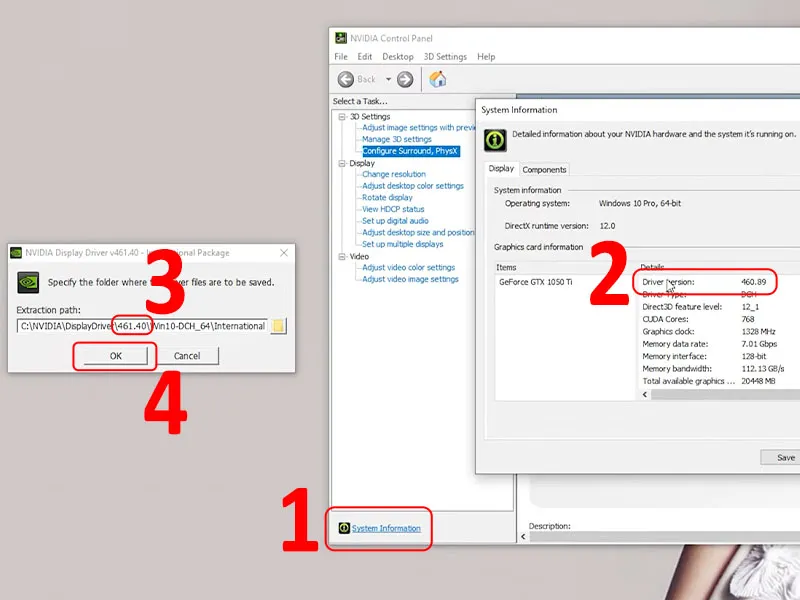
3.5. Sử dụng phần mềm cập nhật, update Driver cho máy tính Windows
So với cập nhật trên máy tính thì các ứng dụng cập nhật Driver sẽ có nhiều chức năng, công dụng giúp bạn tiết kiệm được thời gian, khám phá được nhiều chức năng thú vị hơn.
Tham khảo ngay bài viết Top 7 phần mềm cập nhật, update driver miễn phí cho máy tính để chọn cho mình phần mềm cập nhật Driver phù hợp với nhu cầu của bạn nhé!
4. Cách kiểm tra Driver đã cập nhật thành công trên Windows 10 hay chưa
– Sau khi bạn thực hiện cập nhật mà máy tính báo The best drivers for your device are already installed có nghĩa là bản Driver mới nhất đã được cài đặt trên máy tính của bạn tức bạn đã cập nhật thành công Driver.
– Bên cạnh đó, khi bạn thấy các vấn đề của máy tính mình (đã nghe lại được âm thanh, đã kết nối lại được Wifi,…) đã được khắc phục thành công thì cũng có nghĩa là Driver cập nhật thành công.
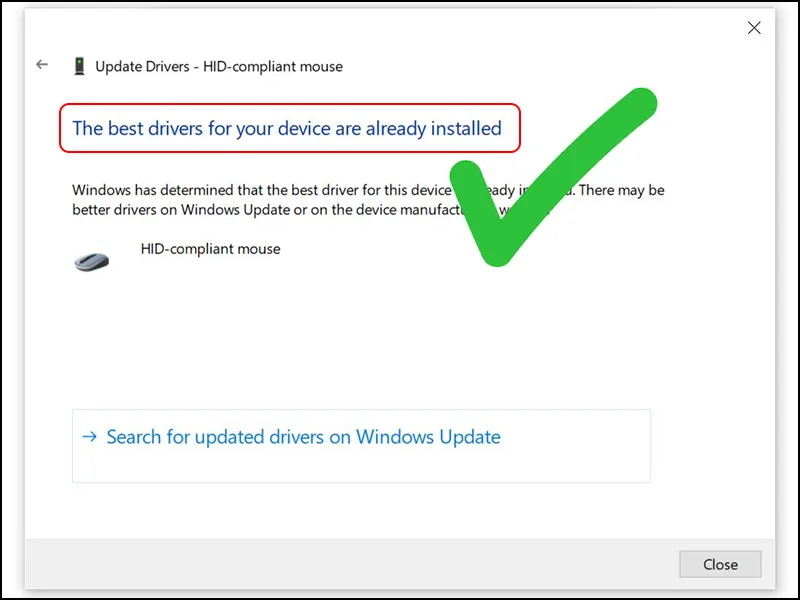
>>>>>Xem thêm: Thủ thuật tăng tốc máy tính Windows 10 (tiếp)
Cập nhật Driver thành công
5. Giải đáp một số câu hỏi liên quan đến cập nhật Driver
5.1. Đối với cách cập nhật Driver thủ công thì nên tải hết các Driver theo cấu hình máy hay chỉ nên tải những Driver cần thiết (chipset, mạng, âm thanh…)?
Trả lời: Các bạn nên cài đầy đủ các Driver vì đôi khi chúng ta cần kết nối máy in hoặc một thiết bị mới nào đó, lúc đó nếu Driver chưa cài đặt sẽ khiến bạn lúng túng tìm hiểu nguyên nhân vấn đề, trì hoãn công việc. Do vậy, bạn hãy cài đặt đủ các Driver luôn nhé!
5.2. Đã cài Driver thủ công đủ các bước rồi thì cần cài lại bằng cách cài tự động không?
Trả lời:
– Nếu bạn đã chắc chắn mình đã cài đặt Driver thủ công một cách đầy đủ rồi thì bạn có thể không cần cài Driver bằng cách tự động một lần nữa nhé!
– Tuy nhiên, nếu bạn vẫn chưa đủ tự tin về khả năng của mình khi cài đặt Driver thì bạn nên chọn cài đặt tự động từ ban đầu để tránh mất thời gian.
5.3. Làm sao để biết Driver đã được cài đủ?
Trả lời: Nếu một Driver của thiết bị nào chưa được cài đặt thì máy tính sẽ hiện dấu chấm than ở thiết bị đó khi bạn kiểm tra trong Device Manager, lúc này thì hãy cài thêm để trải nghiệm máy tính được thoải mái hơn.
5.4. Nếu cài Driver bị trùng thì máy tính có thông báo không?
Trả lời:
– Nếu bạn cài đặt trùng Driver thì máy tính sẽ không có thông báo, máy tính vẫn sẽ cài đặt trùng lặp lên.
– Khi bạn phát hiện Driver bị cài đặt trùng thì nên xóa đi những bản trùng lặp, chỉ giữ lại một phiên bản thôi nhé!
- 6 Cách kiểm tra cấu hình máy tính, laptop Windows đơn giản, dễ dàng
- Tổng hợp những cách chuyển dữ liệu từ máy tính này sang máy tính khác
