Thế giới thủ thuật – Nếu bạn đang sử dụng Microsoft Teams, bạn có thể sắp xếp các tác vụ của bạn bằng cách thêm một hoặc nhiều tab Planner vào một kênh nhóm. Sau đó, bạn có thể làm việc trên kế hoạch của mình từ bên trong các nhóm hoặc trong Micorosft Planner trên web, Teams cho phép loại bỏ hoặc xóa bỏ kế hoạch của bạn và nhận được thông báo trong nhóm khi nhiệm vụ được giao cho bạn trong Planner.
Bạn đang đọc: Sử dụng Microsoft Planner trong Microsoft Teams
Thêm tab Planner vào kênh nhóm
1. Hãy chọn 1 nhóm bất kỳ -> trong kênh của nhóm bạn hãy chọn Thêm tab +.

2. Trong hộp thoại Add Tabs , chọn Planner (bạn có thể gõ planner vào ô tìm kiếm cho nhanh)
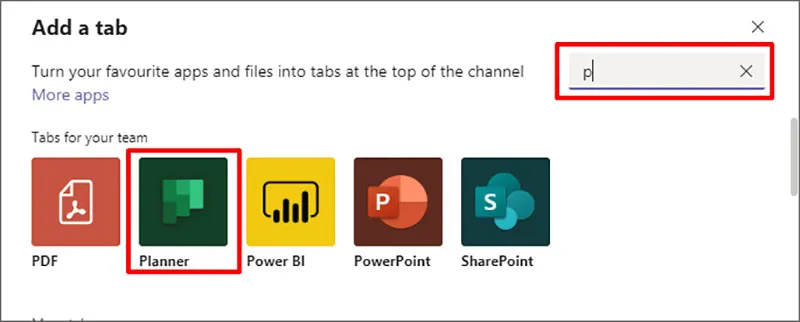
Trong hộp thoại Planner , bạn có thể chọn:
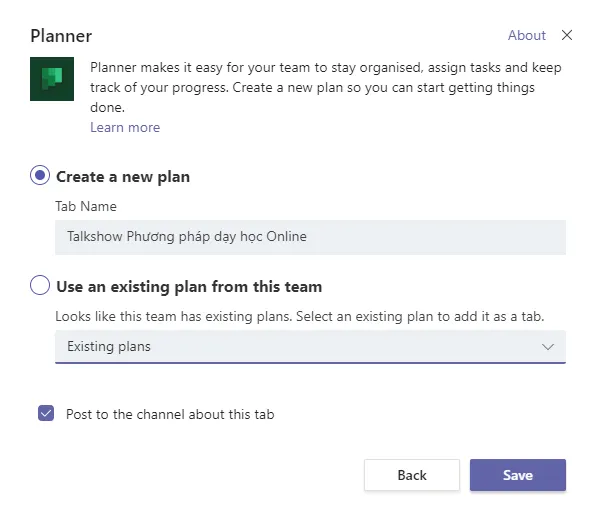
- Create a new plan: để tạo một kế hoạch Planner mới và thêm nó dưới dạng tab vào kênh này.
- Use an existing plan from this team: để chọn một kế hoạch Planner hiện có để thêm vào một tab trong kênh này.
Chọn Post to the channel about this tab nếu bạn muốn đăng lên kênh tab này, rồi chọn Save.
Tab sẽ được thêm vào cùng với các tab kênh nhóm khác của bạn, và bạn sẽ có thể bắt đầu thêm nhiệm vụ vào bảng của bạn.
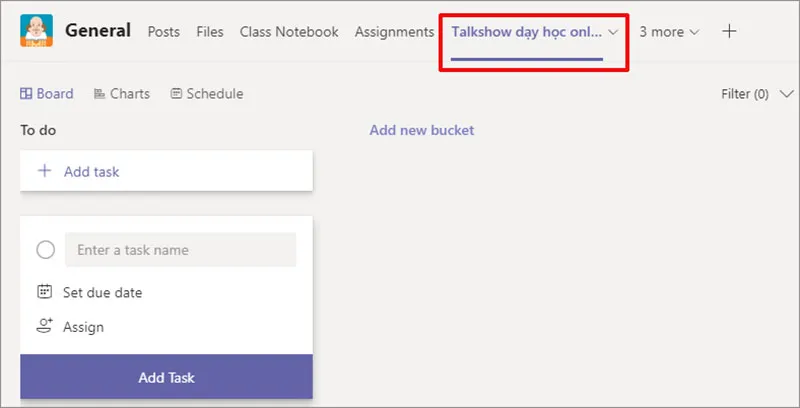
Làm việc trên Planner trong Teams của bạn
Sau khi bạn đã thêm Planner vào kênh trong nhóm, có hai cách bạn có thể bắt đầu sử dụng:
- Tab Planner trong kênh: Bạn có thể thực hiện các hành động Planner cơ bản, chẳng hạn như thêm Buket, nhiệm vụ, bài tập …. Tại đây bạn cũng hoàn toàn có thể quan sát các biểu đồ thực hiện công việc của nhóm, lên lịch cho các Task …
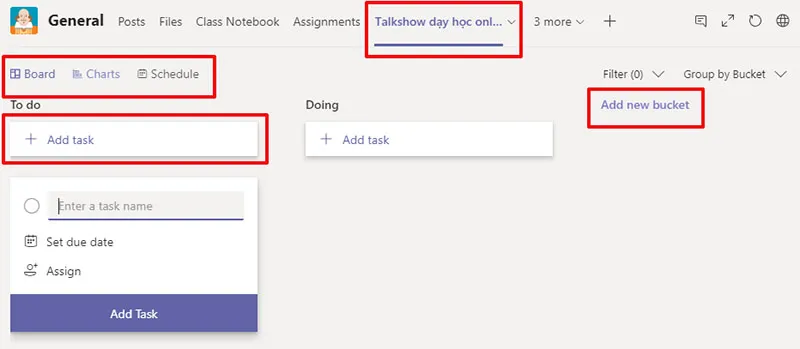
- Ứng dụng cá nhân Planner: Trong nhóm, trong cột bên trái, hãy chọn xem thêm tùy chọn…, rồi chọn Planner.
Tìm hiểu thêm: Thủ thuật Teams giúp bạn làm việc như chuyên gia
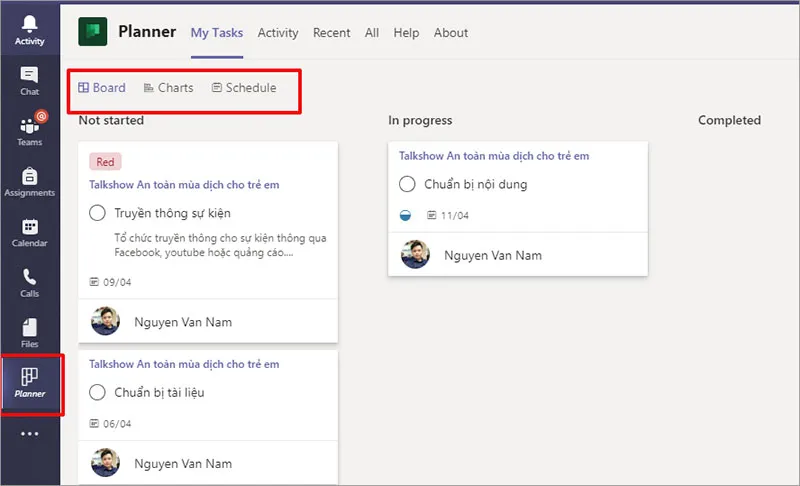
Trên tab My task, bạn có thể xem tất cả các nhiệm vụ được giao cho bạn trong Planner. Các tab Recent và All hiển thị cho bạn các kế hoạch mà bạn đã xem gần đây hoặc tất cả các nhiệm vụ có liên quan đến bạn.
Tới đây bạn hoàn toàn có thể sử dụng Planner để lên kế hoạch cho nhóm ngay trong Teams hoặc sử dụng Planner trên Web. Nếu bạn chưa biết sử dụng Micorosoft Planner bạn có thể tham khảo bài viết Sắp xếp công việc nhóm bằng Microsoft Planner
Mở kế hoạch của bạn trong nhóm
- Trên tab kênh nơi bạn đã tạo: Trong nhóm, chọn Nhóm và kênh của bạn, rồi chọn tab Kế hoạch
- Từ ứng dụng Planner Personal: Trong nhóm, trong cột bên trái, hãy chọn xem thêm tùy chọn…, rồi chọn Planner. Chọn tất cả và sau đó cuộn để tìm lên kế hoạch mà bạn đang tìm kiếm hoặc bấm vào Tìm kiếm để tìm Planner
- Từ Planner cho web: Trong Planner trên web, hãy thực hiện một trong những thao tác sau đây:
- Đi đến Hub Planner và cuộn xuống để tìm kế hoạch của bạn trong các kế hoạch gần đây hoặc tất cả các gói. Trên danh sách kế hoạch, hãy chọn …, rồi chọn mở trong Microsoft Teams
- Tìm và mở kế hoạch của bạn trong Planner trên web. Sau đó, ở phía trên cùng của kế hoạch, hãy chọn …, rồi chọn mở trong Microsoft Teams
Loại bỏ tab Planner hoặc xóa một kế hoạch
Khi bạn đã hoàn thành việc dùng tab Planner trong nhóm, bạn có thể loại bỏ nó khỏi kênh nhóm của mình hoặc bạn có thể loại bỏ nó khỏi kênh của mình và xóa bỏ vĩnh viễn
- Trong kênh nhóm của bạn, hãy chọn tab Planner bạn muốn loại bỏ hoặc xóa bỏ, chọn mũi tên bên cạnh tên tab, rồi chọn Remove.

2. Trong hộp thoại Remove
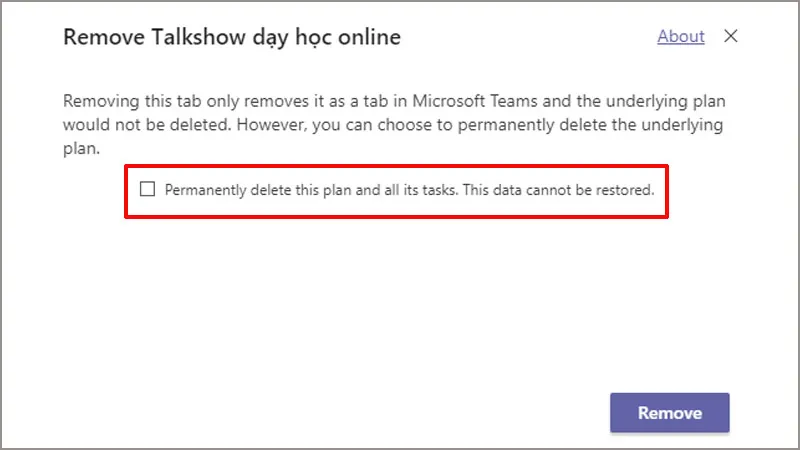
- Để loại bỏ Planner khỏi kênh Nhóm: Permanently delete this plan and all its tasks. This data cannot be restored.. . checkbox này mặc định sẽ không được chọn. Planner sẽ không còn được hiển thị trong nhóm nhưng nó sẽ xuất hiện trong Planner cho trong tài khoản của bạn
- Để loại bỏ và xóa bỏ Kế hoạch vĩnh viễn: Chọn Permanently delete this plan and all its tasks. This data cannot be restored.. . Các kế hoạch sẽ không còn tồn tại trong nhóm và trong Planner trên web
3. Chọn Remove.
Nhận thông báo gán Planner trong nhóm
Bạn có thể nhận được thông báo từ Teams khi một nhiệm vụ Planner được giao cho bạn bởi một người khác, nếu nhóm của bạn đã cài đặt Planner và kế hoạch của bạn có trong một tab của nhóm.
Để bật thông báo gán Planner trong Nhóm:
- Trong Planner trên web, chọn Setting, rồi bên dưới Planner, chọn Notification.
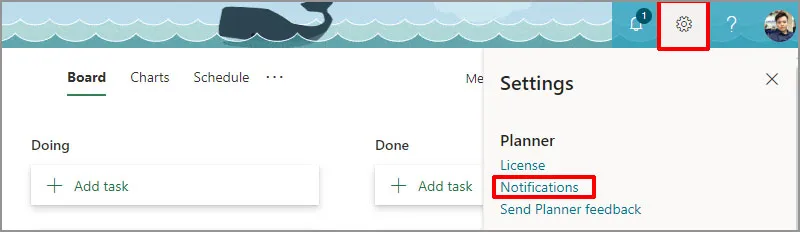
2. Hãy đảm bảo rằng ai đó đã chọn hộp kiểm phân công nhiệm vụ cho bạn
Hộp thoại Notificatons có 2 tùy chọn cho bạn.
- Someone assigns a task to me (Email, Teams, and mobile Push): Nhận thông báo khi có ai đó phân công nhiệm vụ cho bạn
- Một nhiệm vụ được phân công cho bạn muộn, dealine hôm nay hoặc trong 7 ngày tới (chỉ thông báo bằng Email)

>>>>>Xem thêm: Thủ thuật chuyển nội dung Word sang Powerpoint
3. Bấm Save để lưu lại cài đặt
Tùy chọn thông báo Planner của bạn trong Teams sẽ:
- Xuất hiện trong Activity feed của nhóm.
- Xuất hiện trong cuộc trò chuyện với ứng dụng Planner (bạn có thể xem ở đây để xem bản ghi của các thẻ gán trước đó).
- Chứa tiêu đề nhiệm vụ, người đã gán nhiệm vụ cho bạn, lập kế hoạch nhiệm vụ này và một link để mở chi tiết tác vụ trong nhóm.
Ngay cả khi việc phân nhiệm vụ được thực hiện bên ngoài ứng dụng Teams (ví dụ, trong Planner cho web hoặc các ứng dụng Planner dành cho thiết bị di động), Nếu kế hoạch của bạn có một tab trong Teams, thông báo nhóm sẽ được gửi đến bạn.
Nếu bạn không nhìn thấy thông báo từ Teams cho một kế hoạch cụ thể, vui lòng thử gỡ cài đặt và cài đặt lại ứng dụng Planner cho nhóm liên kết với kế hoạch đó để đảm bảo rằng bot Planner được thêm vào nhóm.
Tắt thông báo gán Planner trong nhóm
Nếu bạn không muốn nhận thông báo nhóm cho các bài tập nhiệm vụ, bạn có thể tắt hoặc chặn bot Planner để dừng thông báo nhóm từ Planner.
Trên đây là những hướng dẫn cơ bản trong việc sử dụng Microsoft Planner để phân công và quản lý công việc cho các đội nhóm trên Teams. Hy vọng sẽ giúp các bạn có thêm những lựa chọn tối ưu trong quản lý đội nhóm.
Chúc bạn có những trải nghiệm tuyệt vời cùng Microsoft Planner trên Teams.
Tham khảo thêm: Sắp xếp công việc với Microsoft Planner
Billy Nguyễn

