Thế giới thủ thuật – Các tính năng mới trong các bản cập nhật Windows gần đây sẽ giúp bạn quản lý thời gian, tăng tính bảo mật và thỏa sức sáng tạo với Windows 10. Với bản cập nhật này, bạn sẽ dễ dàng hoàn thành mọi việc hơn trên PC và trên các thiết bị khác, bao gồm cả việc đồng bộ với điện thoại Android (7.0 trở lên).
Bạn đang đọc: Những tính năng cập nhật trên Windows 10
Nếu bạn muốn cài đặt bản cập nhật ngay, hãy chọn Start  > Setting
> Setting
Tìm hiểu thêm: Cài đặt Windows 11 cho máy tính không đủ cầu hình phần cứng
 >Update & Security
>Update & Security  > Windows Update
> Windows Update  , sau đó chọn Check Update. Nếu có bản cập nhật, hãy cài đặt những bản cập nhật đó.
, sau đó chọn Check Update. Nếu có bản cập nhật, hãy cài đặt những bản cập nhật đó.
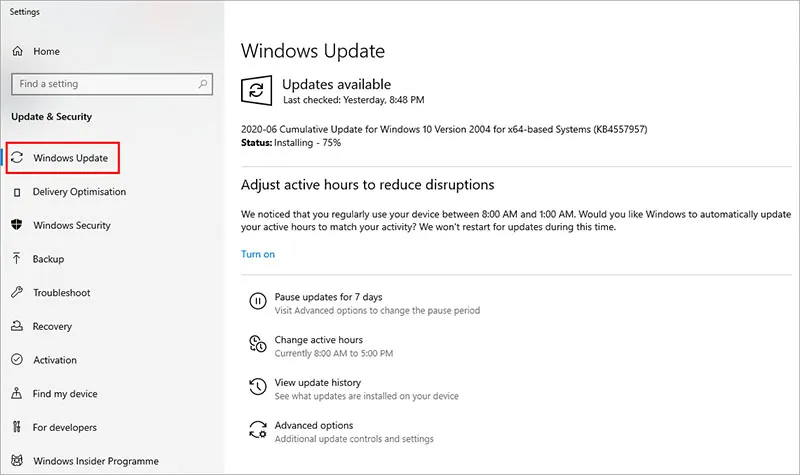
Dưới đây là 10 tính năng cập nhật trên windows 10 mới nhất, giúp bạn có thêm những tùy chọn nhằm nâng cao hiệu quả công việc.
Truy cập không dùng mật khẩu với tài khoản Microsoft trên thiết bị của bạn
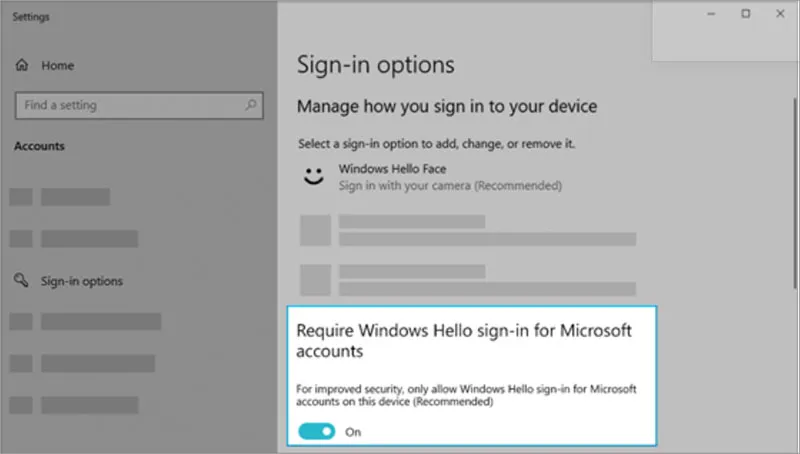
Giúp thiết bị của bạn an toàn hơn bằng cách loại bỏ mật khẩu khi đăng nhập vào Windows bằng tài khoản Microsoft trên thiết bị của bạn. Đi đến Start  > Setting
> Setting
Tìm hiểu thêm: Cài đặt Windows 11 cho máy tính không đủ cầu hình phần cứng
 > Account > Sign – in Options, rồi bật Yêu cầu đăng nhập bằng Windows Hello cho tài khoản Microsoft/ Require Windows Hello Sign – in for Microsoft Accounts
> Account > Sign – in Options, rồi bật Yêu cầu đăng nhập bằng Windows Hello cho tài khoản Microsoft/ Require Windows Hello Sign – in for Microsoft Accounts
Sử dụng Kính lúp để phóng to và đọc văn bản
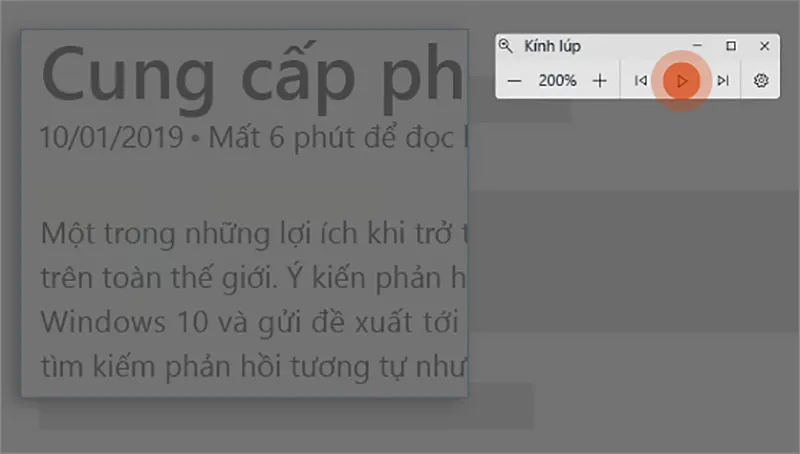
Kính lúp là tính năng phóng to màn hình đi kèm trong Windows 10 và cũng có thể dùng để đọc văn bản. Để sử dụng tính năng này, hãy bật Kính lúp bằng cách nhấn vào phím logo Windows  + dấu cộng (+), chọn Đọc từ đây, rồi sử dụng con trỏ chuột để chọn vị trí bạn muốn bắt đầu.
+ dấu cộng (+), chọn Đọc từ đây, rồi sử dụng con trỏ chuột để chọn vị trí bạn muốn bắt đầu.
Dễ nhìn thấy con trỏ văn bản hơn

Chỉ báo con trỏ văn bản thêm một vệt màu cho con trỏ văn bản, giúp dễ dàng tìm thấy dễ dàng hơn trong rất nhiều văn bản. Để bật tính năng này và thay đổi kích cỡ và màu sắc của con trỏ, hãy đi đến Start  > Setting
> Setting
Tìm hiểu thêm: Cài đặt Windows 11 cho máy tính không đủ cầu hình phần cứng
 > Ease off Access
> Ease off Access  > Text Cursor
> Text Cursor
Tạo nhanh sự kiện
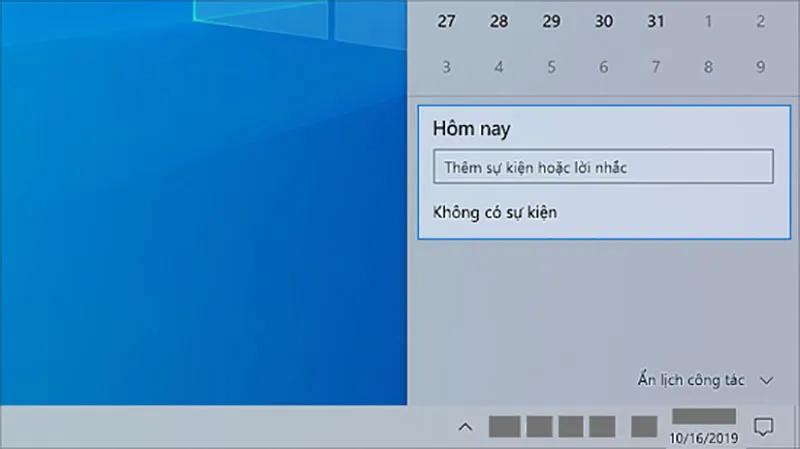
Thêm sự kiện hoặc lời nhắc vào lịch của bạn ngay từ thanh tác vụ. Trên thanh tác vụ, chọn ngày và giờ, sau đó nhập thông tin chi tiết của bạn vào hộp văn bản có nội dung Thêm sự kiện hoặc lời nhắc.
Truy cập cài đặt thông báo từ thanh Taskbar
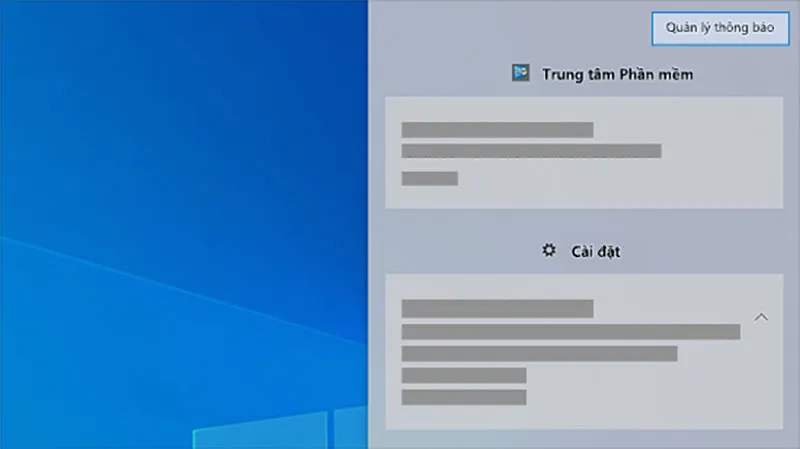
Để chọn vị trí hiển thị và cách sắp xếp thông báo, hãy chọn Notificatioins > Manage Notifications trên thanh tác vụ.
Cá nhân hóa giao diện cho máy tính của bạn
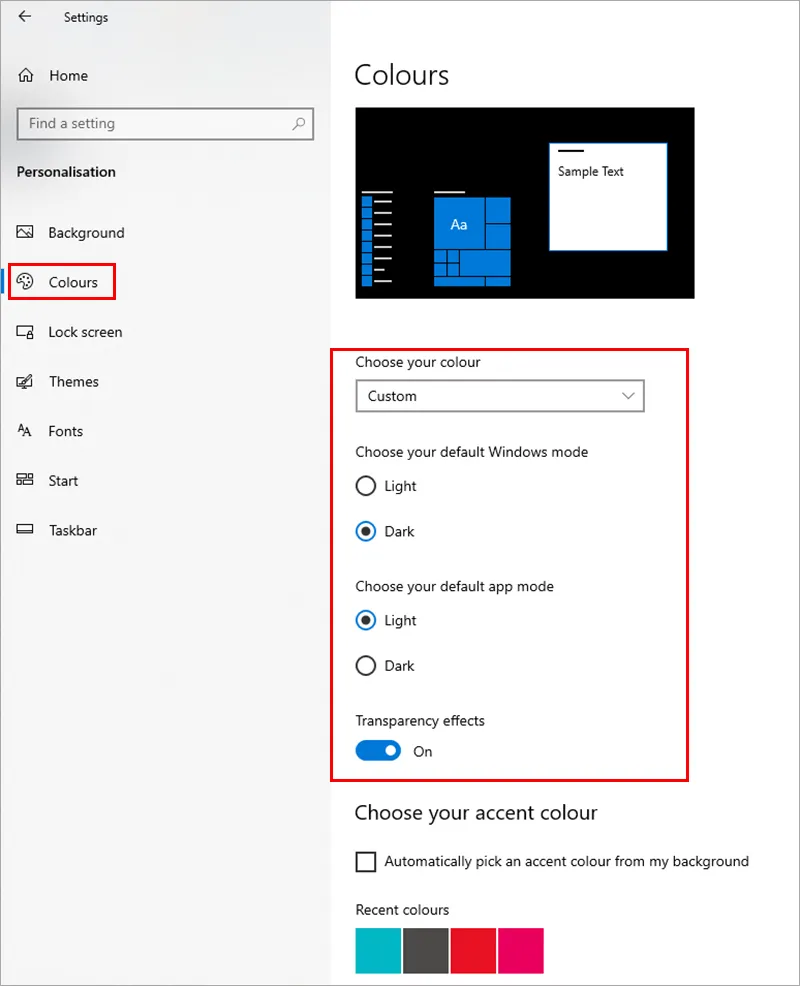
Làm cho ứng dụng của bạn nổi bật bằng cách chuyển sang chế độ Sáng hoặc Tối. Chọn Start  > Setting
> Setting
Tìm hiểu thêm: Cài đặt Windows 11 cho máy tính không đủ cầu hình phần cứng
 > Personalisation
> Personalisation  > Color. Trong Choose your color hãy chọn chế độ Light hoặc Dark và nhiều các tùy chọn khác nữa.
> Color. Trong Choose your color hãy chọn chế độ Light hoặc Dark và nhiều các tùy chọn khác nữa.
Thiết lập chế độ Sáng hoặc Tối trong Cài đặt
Thêm emoji từ bàn phím của bạn

Thể hiện mọi cảm xúc của bản thân ở mọi nơi bạn muốn. Nhấn phím logo Windows  + dấu chấm (.) để mở ngăn emoji. Sử dụng biểu tượng cảm xúc để tạo khuôn mặt bằng chữ và biểu tượng như dấu chấm câu và đơn vị tiền tệ để tạo câu lệnh.
+ dấu chấm (.) để mở ngăn emoji. Sử dụng biểu tượng cảm xúc để tạo khuôn mặt bằng chữ và biểu tượng như dấu chấm câu và đơn vị tiền tệ để tạo câu lệnh.
Mang trải nghiệm Microsoft vào điện thoại Android của bạn
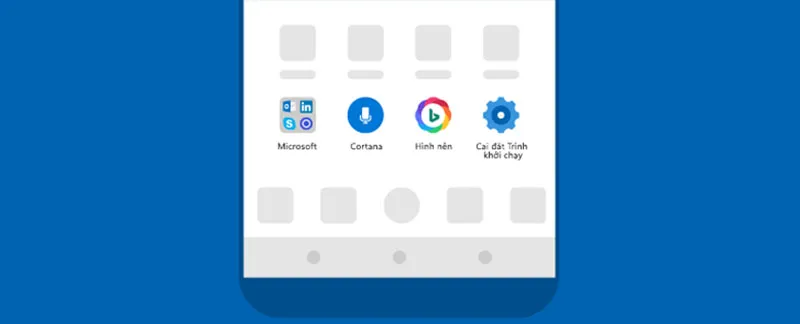
Mở ứng dụng Cửa hàng Google Play trên điện thoại Android của bạn, nhập Microsoft Launcher vào hộp tìm kiếm, sau đó cài đặt ứng dụng này. Sau khi cài đặt Microsoft Launcher, bạn có thể sử dụng các hình nền Bing đẹp mắt được làm mới hàng ngày, đồng bộ các tài liệu Office, lịch và nhiều nội dung khác.
Cá nhân hóa con trỏ chuột theo ý muốn
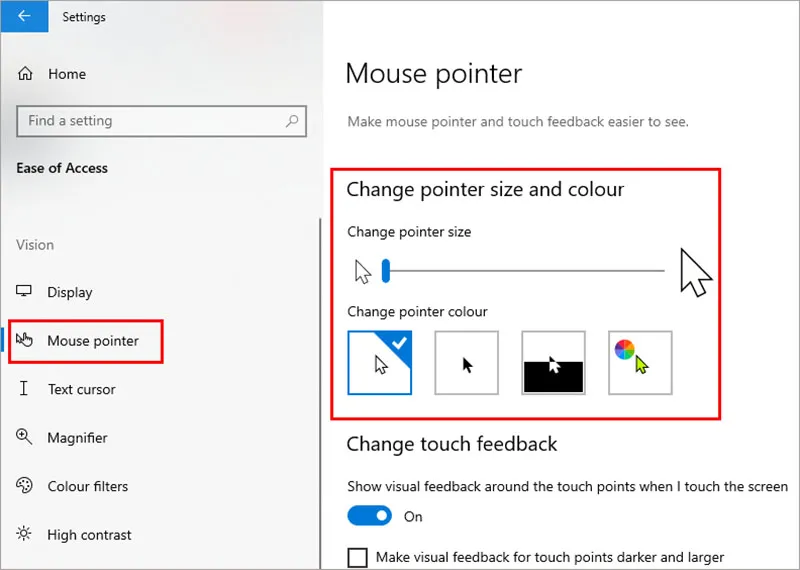
Nếu bạn đang gặp sự cố khi tìm kiếm con trỏ trên màn hình, hãy điều chỉnh con trỏ lớn hơn hoặc thay đổi màu sắc. Chọn Start  > Setting
> Setting
Tìm hiểu thêm: Cài đặt Windows 11 cho máy tính không đủ cầu hình phần cứng
 > Ease of Access
> Ease of Access  > Mouse Pointer
> Mouse Pointer
Phóng to nội dung trên màn hình
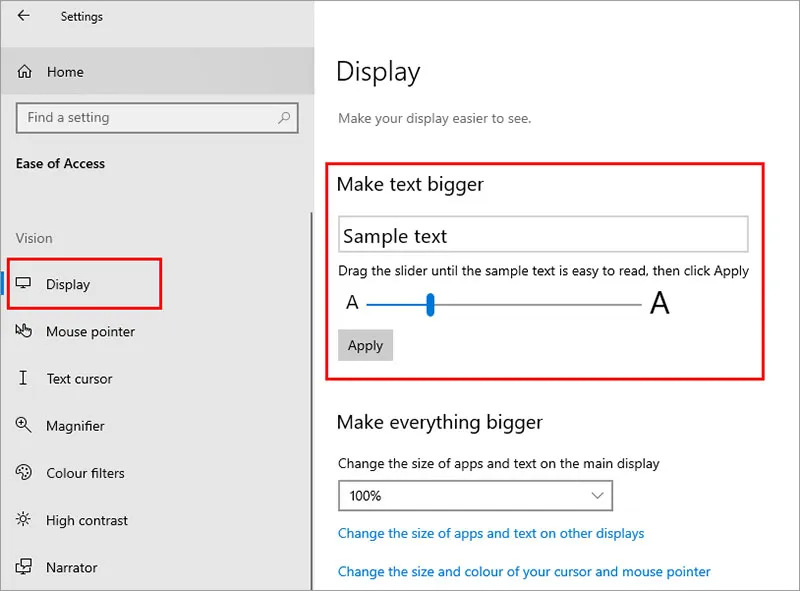
Để chỉ phóng to văn bản trên màn hình, hãy chọn Start  > Setting
> Setting
Tìm hiểu thêm: Cài đặt Windows 11 cho máy tính không đủ cầu hình phần cứng
 > Ease of Access
> Ease of Access  > Display , sau đó điều chỉnh thanh trượt trong Make text bigger. Để phóng to mọi thứ, hãy chọn tùy chọn từ menu thả xuống trong Make everything bigger.
> Display , sau đó điều chỉnh thanh trượt trong Make text bigger. Để phóng to mọi thứ, hãy chọn tùy chọn từ menu thả xuống trong Make everything bigger.
Phóng to nội dung trong Cài đặt
Sử dụng ứng dụng tính năng chụp nhanh màn hình, đánh dấu và chia sẻ hình ảnh
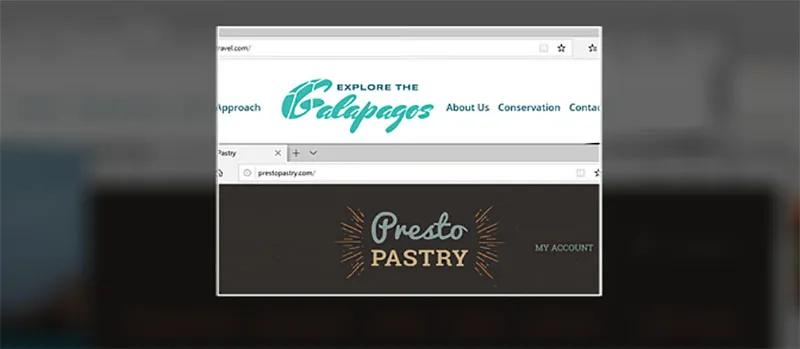
Ứng dụng phác thảo màn hình hiện có tên là Snipping. Mở ứng dụng Snipping để chụp nội dung trên màn hình hoặc để đánh dấu và chia sẻ hình ảnh trước đó. Trong hộp tìm kiếm trên thanh tác vụ, hãy nhập Snip & Sketch, rồi chọn Snip & Sketch từ danh sách kết quả để mở ứng dụng.
Để cắt nhanh chóng, hãy nhấn phím logo Windows+Shift+S. Bạn sẽ thấy màn hình tối dần và con trỏ hiển thị dưới dạng dấu thập. Chọn một điểm trên viền của vùng bạn muốn sao chép và nhấn chuột trái. Di chuyển con trỏ để tô sáng vùng bạn muốn chụp. Vùng bạn chụp sẽ xuất hiện trên màn hình.
Hình ảnh bạn chụp sẽ được lưu vào bảng tạm, sẵn sàng để dán vào email hoặc tài liệu. Nếu muốn chỉnh sửa hình ảnh đó, hãy chọn thông báo xuất hiện sau khi thực hiện thao tác cắt. Snip & Sketch cho bạn tùy chọn để lưu, sao chép hoặc chia sẻ, đồng thời tích hợp bút, bút đánh dấu và tẩy, tất cả đều có thể thay đổi độ rộng của đường.
Tạm dừng cập nhật cho đến thời điểm thuận tiện
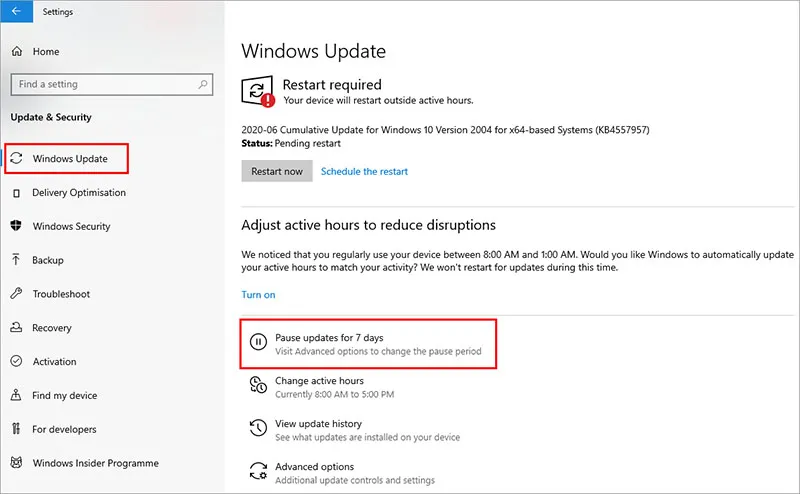
Để tạm thời hoãn cập nhật dành cho thiết bị của bạn, hãy chọn Start Tìm hiểu thêm: Cài đặt Windows 11 cho máy tính không đủ cầu hình phần cứng > Setting
> Setting  > Update & Security
> Update & Security  > Windows Update , rồi chọn Pause Update Sau khi hết thời hạn tạm dừng, bạn cần phải cài đặt bản cập nhật mới nhất trước khi có thể tạm dừng lại.
> Windows Update , rồi chọn Pause Update Sau khi hết thời hạn tạm dừng, bạn cần phải cài đặt bản cập nhật mới nhất trước khi có thể tạm dừng lại.
Giúp máy tính của bạn hoạt động ổn định hơn.
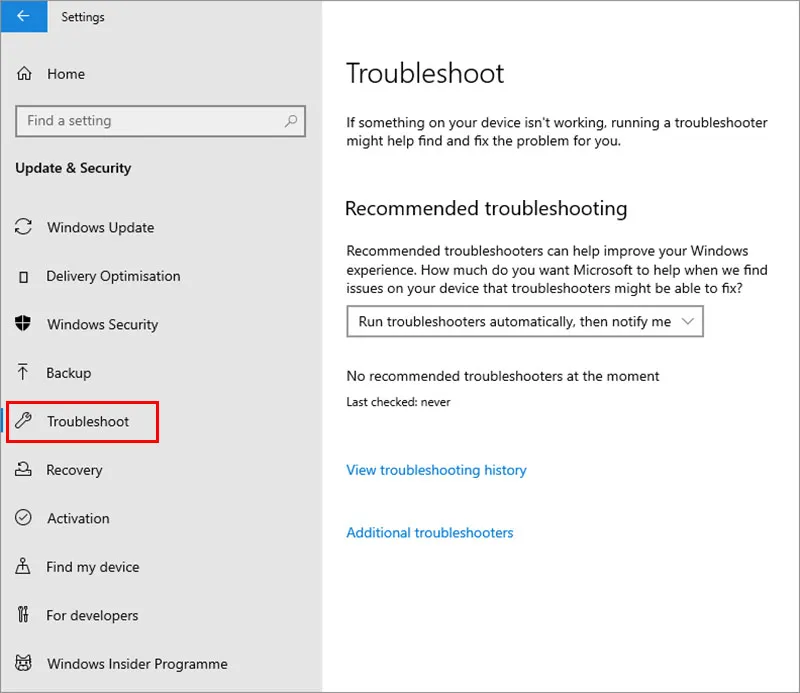
>>>>>Xem thêm: Phím tắt Windows 10 thường dùng, bạn cần biết.
Đảm bảo thiết bị của bạn luôn chạy ổ định bằng các đề xuất khắc phục sự cố giúp tìm và xử lý các vấn đề trên thiết bị của bạn. Để xem trình khắc phục sự cố được đề xuất, hãy chọn Start > Setting > Update & Security > Troubleshoot
Trên đây là những tính năng cập nhật trên windows 10. Hy vọng nó sẽ mang đến cho bạn những trải nghiệm tuyệt vời.
Billy Nguyễn

