Microsoft đã giới thiệu PowerToys trong Windows 95 nhưng đã ngừng sử dụng nó. Hẳn bạn sẽ thắc mắc PowerToys là gì? PowerToys là nơi để các nhà phát triển thử nghiệm và làm việc với các công cụ tiện ích mới như điều chỉnh giao diện người dùng Windows, thay đổi độ phân giải, v.v… Windows XP đánh dấu sự sụp đổ của PowerToys nhưng nó đã trở lại với Windows 10.
Bạn đang đọc: Hướng dẫn sử dụng PowerToys trên Windows 10
Microsoft đã đưa thông báo hồi sinh công cụ này vào Tháng 5 cho biết code cho bộ phần mềm sẽ được phát hành cho cộng đồng nguồn mở. Điều này sẽ cho phép mọi người có thể xây dựng các công cụ năng xuất cho Windows. Hiện tại, có hai công cụ tiện ích có sẵn nhưng Microsoft dự định thêm 10 công cụ nữa.
PowerToys là gì?
PowerToys là một tập hợp các chương trình nhằm giúp nâng cao trải nghiệm người dùng cho hiệu suất tốt hơn trên Windows 10. Cụ thể bao gồm:
- FancyZones là trình quản lý cửa sổ giúp dễ dàng tạo các bố cục cửa sổ phức tạp. Nhanh chóng định vị các cửa sổ vào các bố cục đó.
- Windows key Shortcut Guide xuất hiện khi người dùng giữ phím Windows hơn một giây. Công cụ hiển thị các phím tắt khả dụng cho trạng thái hiện tại của máy tính để bàn.
- PowerRename là một tiện ích mở rộng Windows Shell. Công cụ giúp đổi tên tệp hàng loạt nâng cao bằng cách sử dụng tìm kiếm và thay thế hoặc biểu thức thông thường.
- Các tiện ích bổ sung File Explorer hiện giới hạn ở các bổ sung Preview Pane cho File Explorer. Preview Pane là một tính năng hiện có trong File Explorer. Để kích hoạt nó, bạn chỉ cần nhấp vào View tab trên ribbon và nhấn “Preview Pane”
- Image Resizer là phần mở rộng Windows Shell giúp nhanh chóng thay đổi kích thước một hay nhiều hình ảnh tức thì
- PowerToys Run là một tiện ích mới trong PowerToys giúp bạn tìm và chạy ứng dụng ngay lập tức! Công cụ là nguồn mở và mô-đun cho các bổ sung. PowerToy này yêu cầu Windows 10 1903 (bản dựng 18362) trở lên.
Hướng dẫn cài đặt PowerToys mới nhất
PowerToys là một dự án mã nguồn mở được chứng nhận Microsoft. Vì vậy công cụ này an toàn để cài đặt trên máy tính. Tệp cài đặt của PowerToys mới nhất tại PowerToys @ GitHub.
- Truy cập website để tải PowerToys mới nhất tại đây.
- Bên dưới release tag, tìm tải về PowerToysSetup.msi.
- Click download và lưu về máy khi được hỏi.
- Tải về hoàn tất, nhấn đúp vào MSI file để cài đặt.
- Click để mở PowerToys.
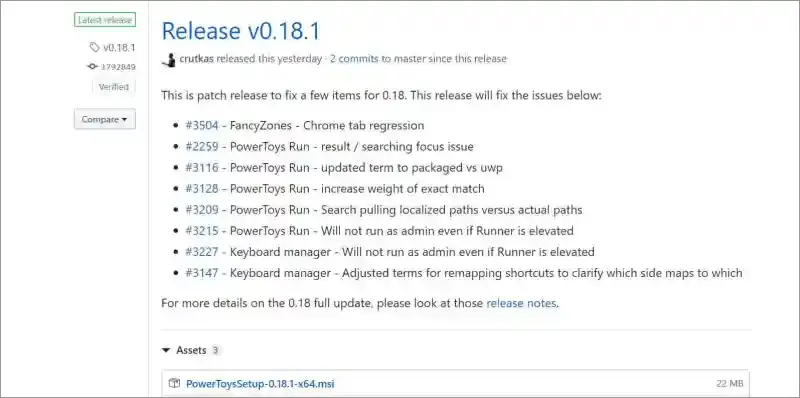
Khi bạn đi qua trình hướng dẫn cài đặt cơ bản, hãy nhấp vào biểu tượng PowerToys trong vùng thông báo trên thanh tác vụ. Nhấp đúp chuột để khởi chạy nó và bạn sẽ thấy một màn hình tương tự như hình ảnh bên dưới.

Màn hình đầu tiên là General theo sau là các mô-đun có sẵn. Khi các mô-đun mới có sẵn, chúng sẽ được thêm vào danh sách. Thật thú vị là bạn hoàn toàn có thể chọn mỗi PowerToys sử dụng được bật hoặc tải xuống. Vì vậy, nếu bạn không sử dụng bất kỳ chức năng nào, bạn có thể tắt tùy chọn có sẵn trong mỗi mô-đun trong General.
2. Fancyzones
Công cụ này tạo các vùng tùy chỉnh trên máy tính để bàn để mở và định vị các cửa sổ mở khác nhau.
Mở PowerToys và click vào Edit zones trong FancyZones.
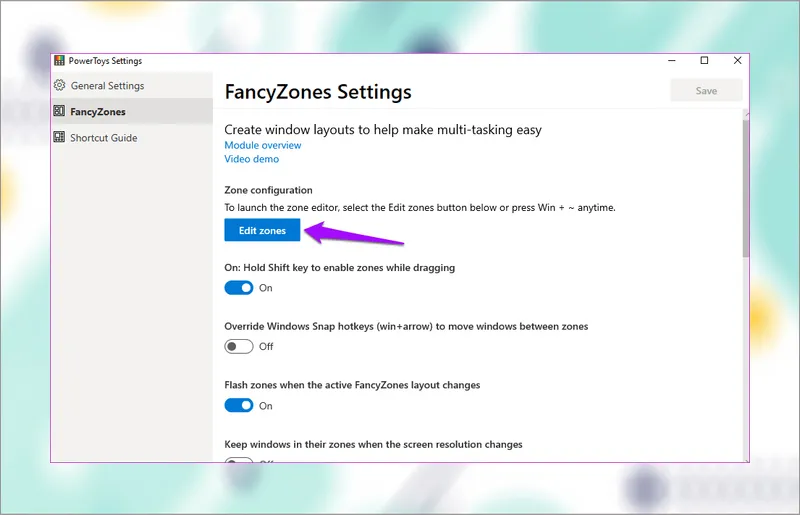
Một cửa sổ mới sẽ mở ra với một số vùng được cấu hình sẵn. Bạn có thể click vào icon dấu cộng hoặc dấu trừ để thay đổi số lượng vùng này.
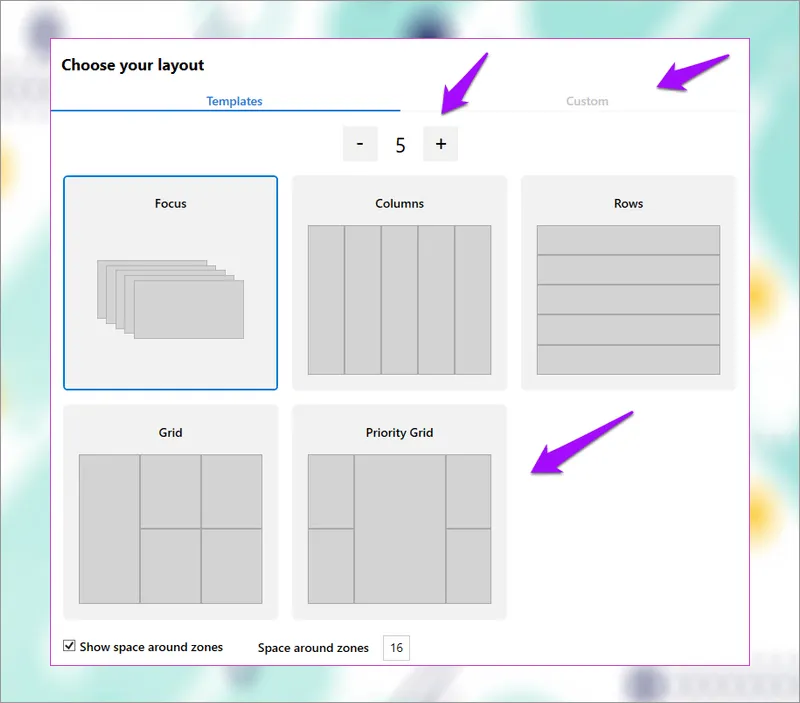
Bạn cũng có thể truy cập vào chế độ Focus để mỗi cửa sổ được đặt chồng lên nhau. Có hai cài đặt bổ sung để kiểm soát lề xung quanh các vùng được tạo ở cuối. Click vào Apply khi hoàn thành. Nếu không thấy nút Apply, nhấn Alt+Space+X để phóng to cửa sổ.
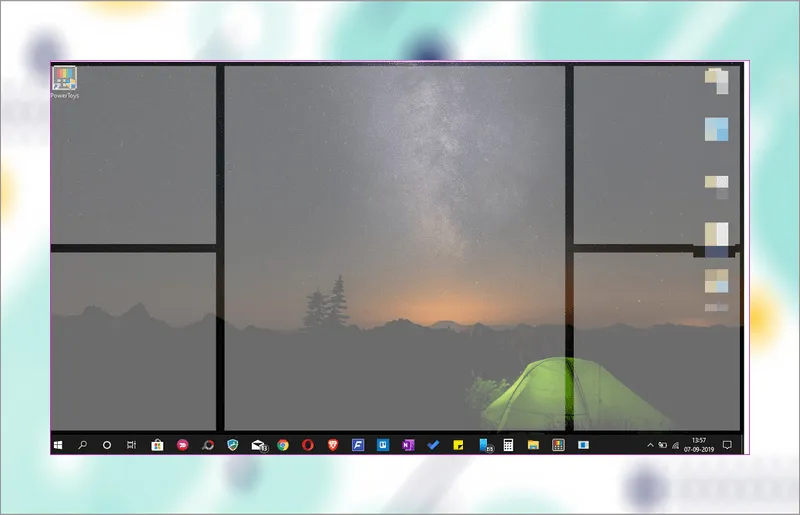
Đây là cách ứng dụng chia máy tính để bàn. Khi nhấn phím Shift, kéo và giữ một cửa sổ (bất kỳ cửa sổ ứng dụng hoặc thư mục nào) để đặt nó trong một vùng cụ thể. Nó sẽ thay đổi kích thước tự động.
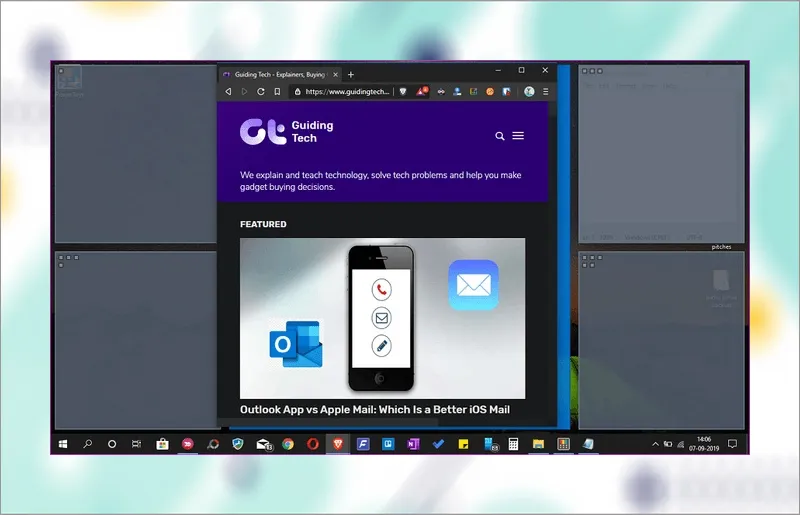
Điều này rất hữu ích khi làm việc với nhiều ứng dụng và cửa sổ cùng một lúc. Công cụ FancyZones khá hữu ích cho các blogger vừa viết vừa tìm kiếm, người giao dịch sử dụng nhiều cửa sổ mở, v.v…
Click vào tab Custom để tạo vùng tùy chỉnh. Chỉ cần thay đổi kích thước của nó từ cạnh và tiếp tục tạo vùng mới cho đến khi màn hình chính được lấp đầy.
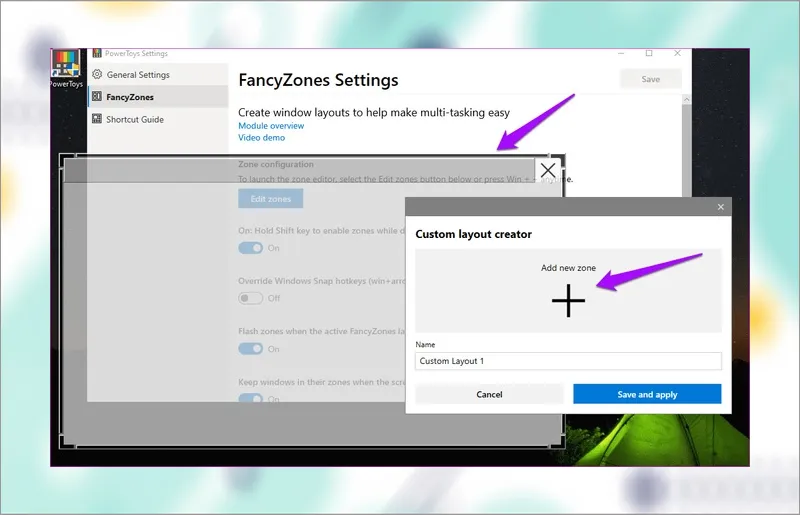
3. Cài đặt Shortcut guide
Shortcut Guide sẽ cung cấp cho bạn một bộ các phím tắt. Phím tắt được dùng để làm gì? Nó được dùng để tương tác với máy tính để bàn và hệ điều hành Windows. Chỉ cần nhấn và giữ phím Windows trong một vài giây để kích hoạt cửa sổ bật lên.
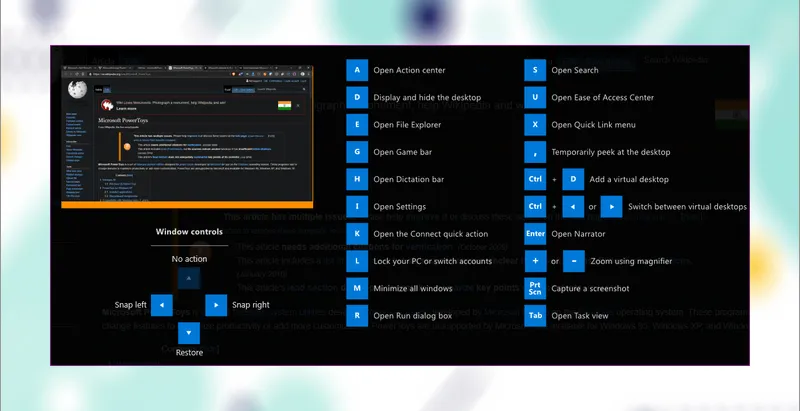
Nó cung cấp cho bạn ba loại phím tắt khác nhau:
- Phím tắt thay đổi vị trí của cửa sổ đang hoạt động
- Phím tắt Windows phổ biến
- Phím tắt Taskbar
Tất cả các phím tắt này sẽ hoạt động khi kết hợp với phím Windows.
Ví dụ, để mở File Explorer, bạn sẽ nhấn Win+E thay vì chỉ nhấn E. Ngoài ra, tất cả các phím tắt này có thể hoạt động với bất kỳ cửa sổ nào đang mở.
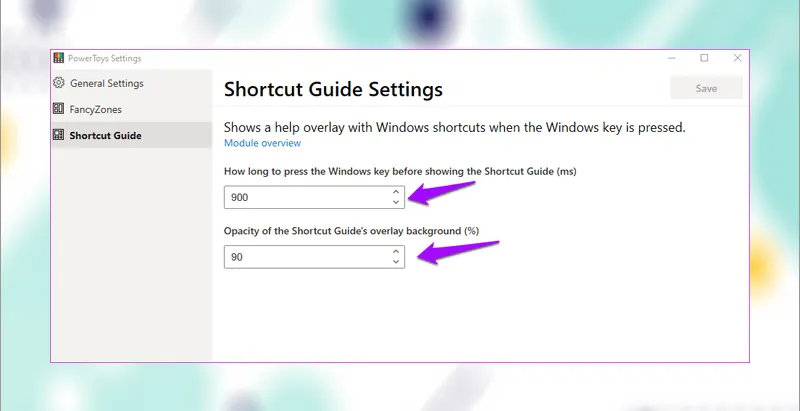
Bạn có thể kiểm soát thời gian cần thiết để khởi chạy lớp phủ phím tắt sau khi nhấn và giữ phím Windows. Cả hai giá trị được tính bằng ms (1 giây = 1000 mili giây).
4. Window Walker
Window Walker thực sự là một trong những chức năng PowerToys hữu ích nhất. Window Walker về cơ bản giống như tổ hợp phím Alt+Tab, nhưng thay vì phải quay vòng qua tất cả các cửa sổ đang mở, bạn có thể nhập chương trình mình muốn. Nếu bạn thường có 10 đến 25 cửa sổ mở cùng một lúc, tính năng này sẽ vô cùng hữu ích.
Tìm hiểu thêm: Hướng dẫn livestream từ Zoom lên Youtube
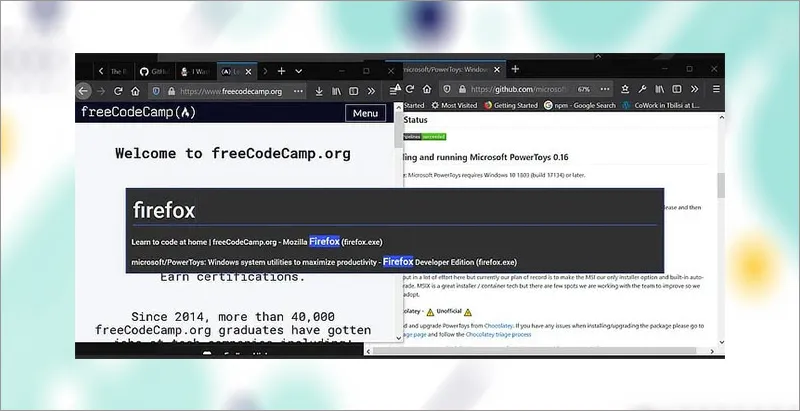
- Đảm bảo Window Walker được kích hoạt trong PowerToys.
- Nhấn
Ctrl+Win. - Nhập tên của chương trình hiện đang chạy.
- Chọn chương trình chính xác và nhấn
Enter.
5. Image Resizer
Đôi khi bạn cần cắt một loạt các hình ảnh với cùng thông số chiều dài/chiều rộng. Nếu sở hữu PowerToys, bạn có một tùy chọn cơ bản, đẹp mắt ngay trong menu ngữ cảnh của mình: Image Resizer.
- Chọn tất cả các hình ảnh bạn muốn thay đổi kích thước.
- Nhấp chuột phải vào hình ảnh và chọn Resize pictures từ menu ngữ cảnh.
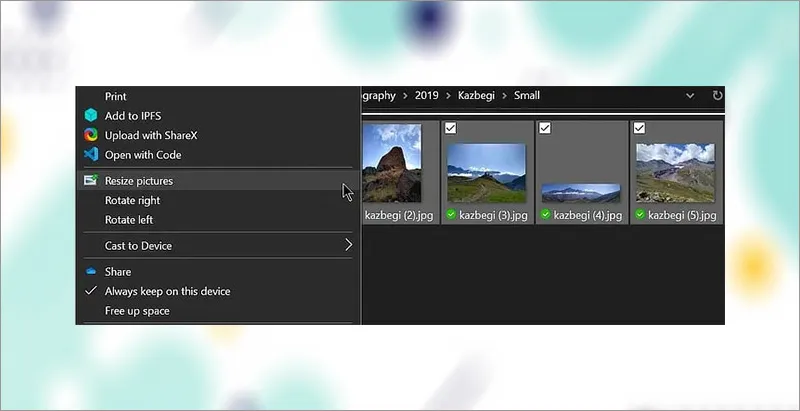
- Chọn kích thước hình ảnh và kiểm tra cài đặt bạn muốn.
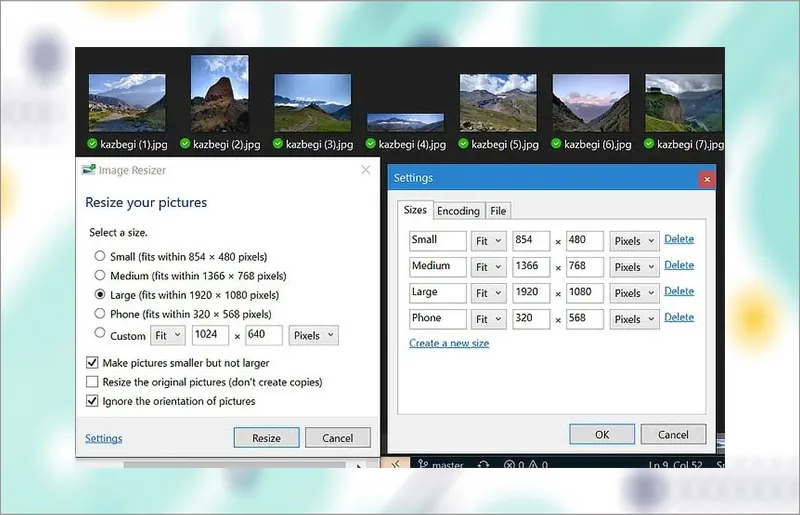
- Bạn có thể thay đổi kiểu file, quy ước đặt tên và những thứ khác trong menu cài đặt bổ sung.
- Nhấn Resize để có được hình ảnh đã thay đổi kích thước!
Công cụ này không hoàn toàn thay thế các chương trình của bên thứ ba mạnh mẽ hơn, nhưng nó đủ nhanh và đơn giản cho các nhiệm vụ cơ bản.
6. Đổi tên hàng loạt trên Windows 10 bằng PowerRename
Giống như Image Resizer, PowerRename khá cơ bản so với các chương trình có sẵn khác, nhưng điều này mang lại một chút gần gũi hơn với chức năng Windows gốc. Bạn có thể đổi tên các file và thư mục bằng cách sử dụng tính năng tìm kiếm và thay thế hoặc, để kiểm soát nhiều hơn, các biểu thức thông thường.
- Chọn tất cả các file bạn muốn đổi tên.
- Nhấp chuột phải vào các file và chọn PowerRename từ menu ngữ cảnh.
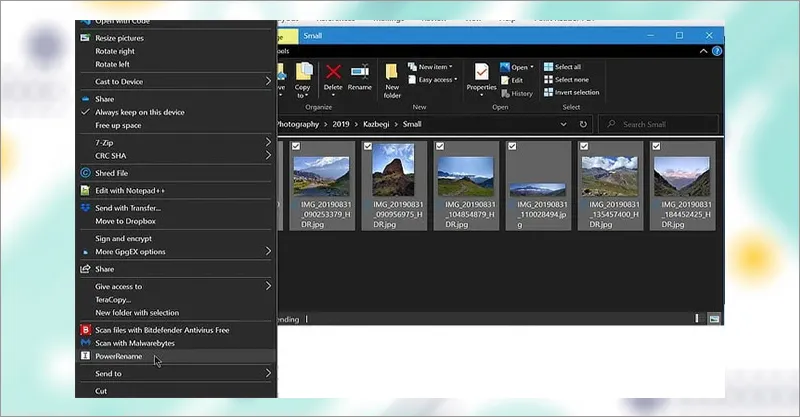
- Nhập nội dung muốn tìm kiếm và văn bản bạn muốn thay thế.
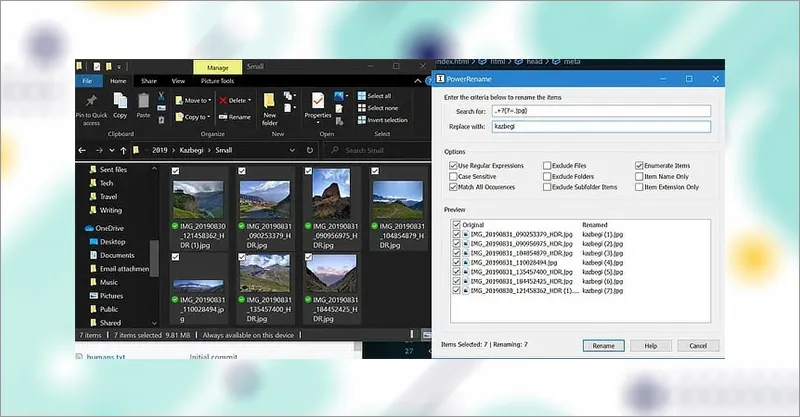
- Chọn tùy chọn, như có muốn đưa file vào thư mục con hay không.
- Chọn file trong phần Preview bạn muốn đổi tên.
- Nhấn Rename để thực hiện các thay đổi.
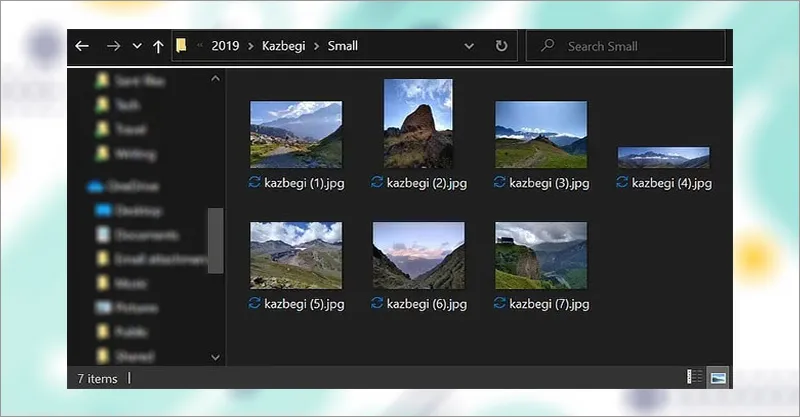
7. File Explorer
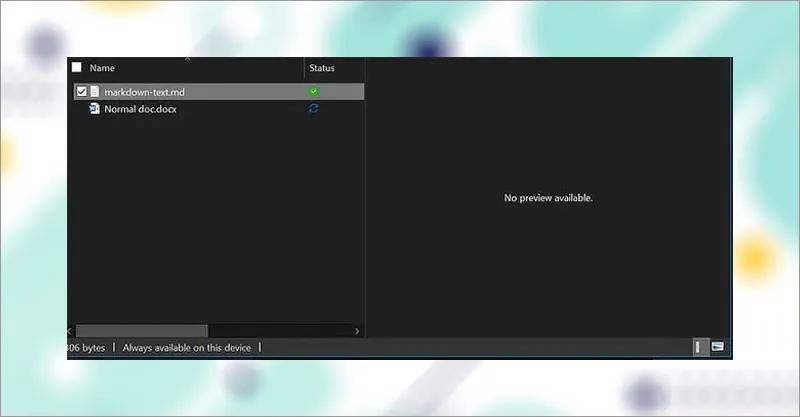
Bạn có biết rằng cửa sổ Preview trong File Explorer hiển thị cho bạn nội dung file mà không cần phải mở nó không? Tính năng này không hỗ trợ mọi loại file, đó là lý do tại sao Microsoft đang sử dụng PowerToys như một cách để các nhà phát triển thêm hỗ trợ cho những loại mà họ muốn có thể xem trước.
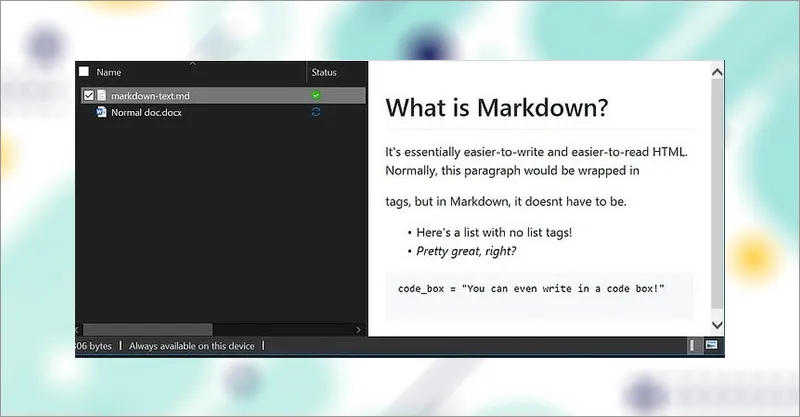
Hiện tại, kích hoạt tính năng này sẽ thêm hỗ trợ cho các file .svg (vector) và .md (markdown), nhưng có thể được mở rộng ra nhiều hơn trong tương lai.
8. Keyboard Manager
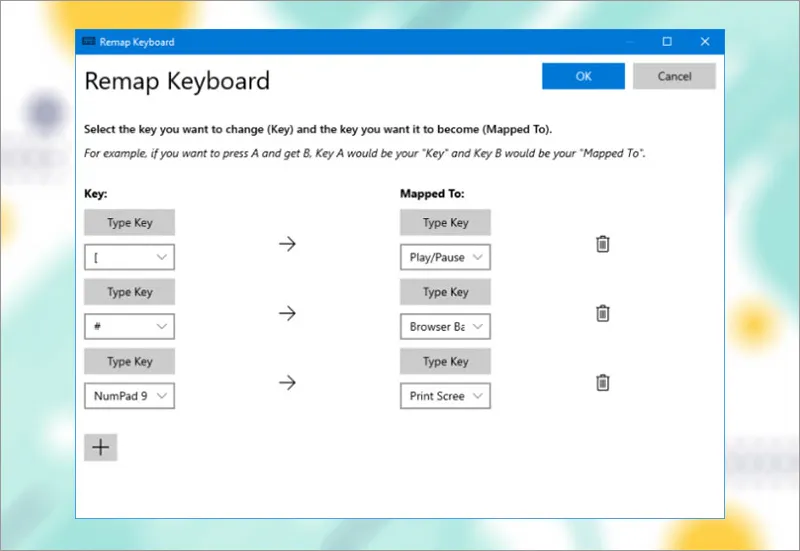
Với Keyboard Manager, bạn có thể tạo các phím tắt riêng cho mình hoặc sắp xếp lại những phím tắt hiện có. Điều này được quản lý trong cài đặt PowerToys, thuộc phần Keyboard Manager.
Ví dụ, bạn có thể sử dụng các phím không phổ biến để kiểm soát việc phát nội dung media hoặc điều hướng trình duyệt. Ngoài ra, bạn có thể làm một cái gì đó như thay đổi phím tắt Ctrl+C (thường sao chép văn bản) thành để dán thay thế.
Có hai phần: Remap keyboard để ánh xạ lại một phím đơn sang phím khác và Remap shortcuts để ánh xạ lại một phím tắt sang phím tắt khác.
Nhấp vào Remap a key hoặc Remap a shortcut. Nhấp vào biểu tượng dấu cộng để thêm ánh xạ lại. Bên trái là phím hoặc phím tắt hiện có, còn bên phải là những gì bạn muốn sắp xếp lại. Sử dụng biểu tượng thùng rác để loại bỏ bất kỳ hành động ánh xạ lại nào. Khi hoàn tất, nhấp OK.
9. PowerToys Run
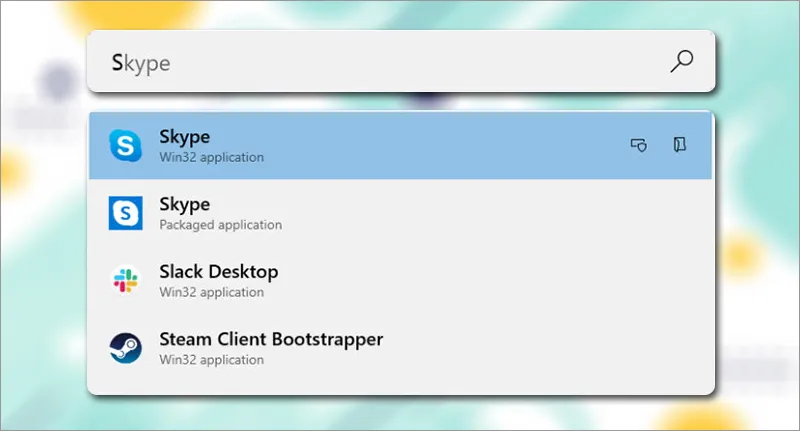
>>>>>Xem thêm: Hướng dẫn sửa lỗi từ chối truy cập ổ cứng Access is denied trong Windows 10
PowerToys Run là một công cụ tìm kiếm để khởi chạy nhanh các ứng dụng, file và thư mục. Bạn cũng có thể sử dụng nó để chuyển sang những thứ bạn đã mở.
Theo mặc định, hãy nhấn Alt + phím cách để mở PowerToys Run (bạn có thể tùy chỉnh tùy chọn này trong cài đặt PowerToys). Sau đó, chỉ cần bắt đầu gõ để tìm một cái gì đó trên máy tính. Sử dụng các phím mũi tên lên và xuống để di chuyển giữa những kết quả và Enter để khởi chạy.
Nếu bạn muốn, hãy sử dụng các biểu tượng bên cạnh mỗi kết quả để Launch As Administrator (khởi chạy với quyền admin) hoặc Open containing folder (mở thư mục chứa).
Mọi thứ chỉ mới bắt đầu với PowerToys và mong đợi nhiều công cụ tiện ích sẽ sớm xuất hiện. Vì code dự án hiện là nguồn mở, các nhà phát triển từ khắp nơi trên thế giới có thể tham gia và phát triển các công cụ tiện ích cho PowerToys.
Microsoft đã phát hành Windows 10 “hương vị” PowerToys để bạn dùng thử. Lưu ý rằng đó là các bản dựng xem trước và có thể hoạt động thất thường trên hệ thống.
Các PowerToys khác đang trong giai đoạn phát triển gồm trình quản lý phím tắt, tìm kiếm tốt hơn và quản lý Alt+tab, theo dõi pin , v.v…
Chúc các bạn thực hiện thành công!
- Những thủ thuật Microsoft Teams giúp bạn làm việc như một chuyên gia
- Hướng dẫn tính năng Co-host trong Zoom
Thế giới thủ thuật

