Việc thầy cô sử dụng các tường thuật và định giời trình chiếu có thể giúp thầy cô cải thiện hiệu quả của trình chiếu cả trên web và máy tính. Nếu máy tính thầy cô card âm thanh, micrô và loa, cũng như webcam (không bắt buộc), thầy cô có thể Recording slide PowerPoint của mình và chụp tường thuật, định giờ trang chiếu cũng như thao tác viết tay trên đó.
Bạn đang đọc: Recording một slide Powerpoint với lời tường thuật
1. Bật Recording trên Ribbon: Trên Ribbon thầy cô chọn File>Options. Trong hộp thoại Options, bấm vào Customize Ribbon khung bên trái > tích chọn Recording trong khung bên phải
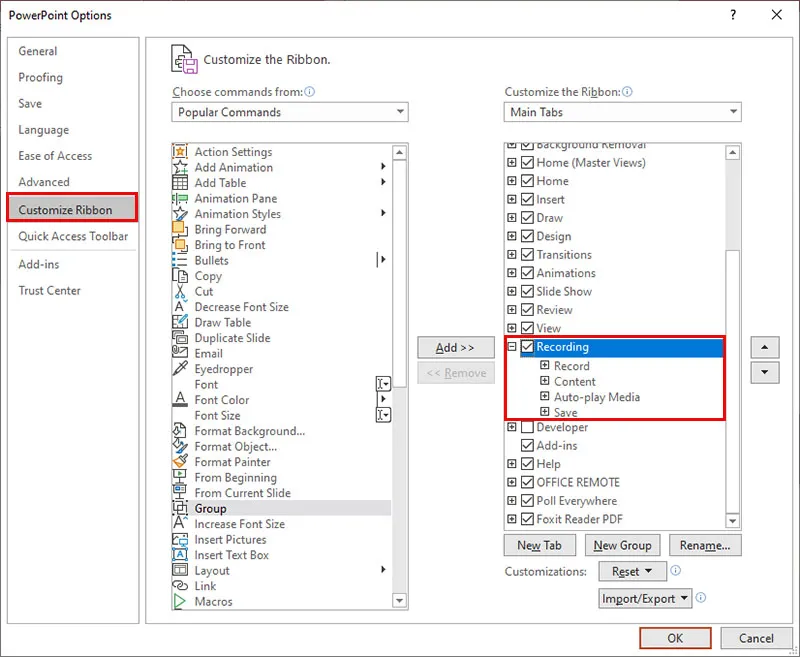
2. Để bắt đâu ghi hình, chọn Record Slide show ở tab Recording trên Ribbon
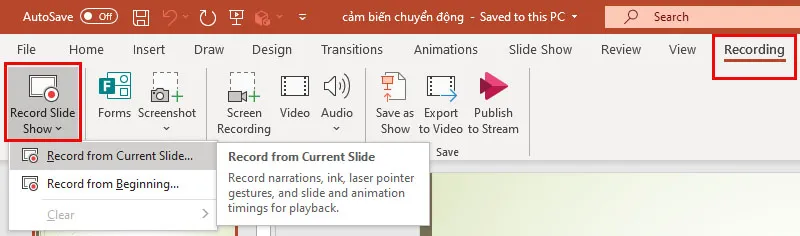
- Recording from Current Slide: Bắt đầu ghi từ vị trí Slide hiện tại.
- Recording form Beginning: Bắt đầu ghi từ đầu Slide.
3. Khi đó cửa sổ recording sẽ hiện lên với các nút điều khiển như: bắt đầu ghi, tạm dừng, và dừng ghi.
Bấm nút tròn màu đỏ (hoặc R trên bàn phím) để bắt đầu ghi > sau 3 giây sẽ bắt đầu ghi.
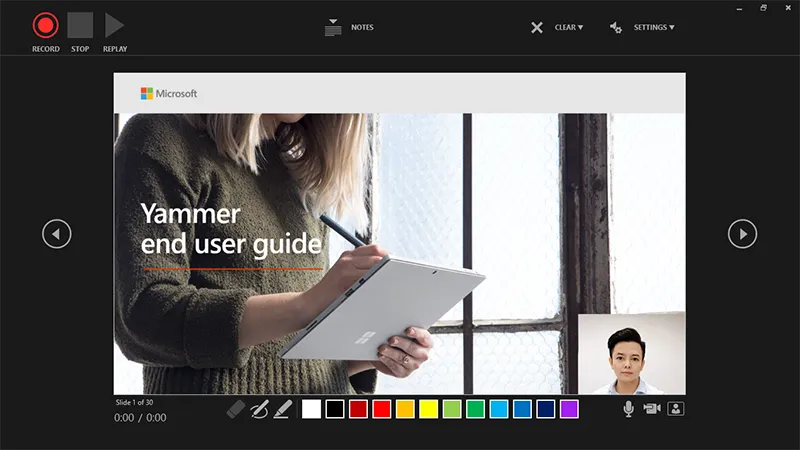
- Trang chiếu hiện tại được hiển thị trong khung chính của cửa sổ Recording
- Thầy cô có thể dừng bản ghi bất kỳ lúc nào bằng cách nhấn Alt+S trên bàn phím.
- Bấm các mũi tên trên màn hình để next hoặc back slide
- PowerPoint trên Microsoft 365 tự động ghi thời gian thầy cô dành cho từng slide
- Thầy cô có thể ghi tường thuật âm thanh hoặc video khi cho chạy xuyên suốt slide. Các nút ở góc dưới bên phải của cửa sổ cho phép bạn bật hoặc tắt micrô, camera và bản xem trước camera:
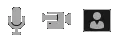
- Nếu thầy cô sử dụng bút, bút tô sáng hoặc tẩy, PowerPoint cũng sẽ ghi những hành động đó vào video.

- Nếu thầy cô ghi lại tường thuật của mình (bao gồm âm thanh và viết tay), PowerPoint sẽ xóa tường thuật đã ghi trước đó (bao gồm âm thanh và viết tay) trước khi thầy cô bắt đầu ghi lại.
- Thầy cô có thể cũng ghi lại bằng cách bấm Slide show > Recording Slide Show. Thầy cô có thể chọn một công cụ (bút, tẩy hoặc bút tô sáng) từ dãy công cụ ngay bên dưới slide hiện tại. Cũng có các hộp lựa chọn màu để thay đổi màu viết tay.
- Để kết thúc quá trình ghi, chọn nút Stop hình vuông (hoặc nhấn S trên bàn phím). Khi thầy cô ghi tường thuật xong, một ảnh nhỏ sẽ xuất hiện ở góc dưới bên phải của các trang chiếu đã ghi. Ảnh là một biểu tượng âm thanh hoặc nếu web camera được bật trong suốt quá trình ghi thì đó là hình ảnh tĩnh được chụp từ webcam.
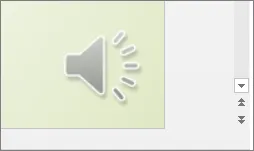 . Thời gian trình chiếu đã ghi được lưu tự động.
. Thời gian trình chiếu đã ghi được lưu tự động.
Trong quá trình này, nội dung thầy cô ghi sẽ được nhúng trong từng slide và bản ghi có thể được phát lại trong Slide Show. Quá trình recording này không tạo ra một file video. Tuy nhiên, nếu cần file video, thầy cô vẫn có thể lưu nó dưới dạng một dile video
Xem trước Slide đã ghi
Trên tab Slide Shows, bấm vào From Beginning hoặc From Current Slide.
Trong khi phát lại, hiệu ứng hoạt hình, hành động viết tay, âm thanh và video sẽ phát đồng bộ.
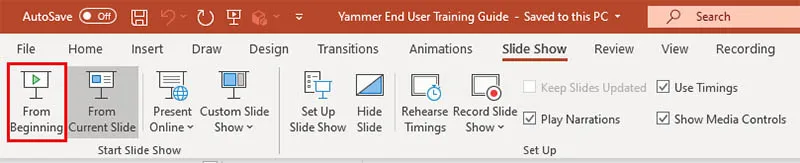
Xem trước âm thanh đã ghi
Trong cửa sổ Recording, nút Play để xem trước
Tìm hiểu thêm: Tạo Slide Powerpoint tương tác với Poll Everywhere
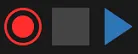
Ở chế độ View Normal, bấm vào biểu tượng âm thanh ở góc dưới bên phải của slide, rồi bấm vào Play. (Khi xem trước âm thanh riêng biệt theo cách này, thầy cô sẽ không thấy các animations hoặc viết tay đã ghi.)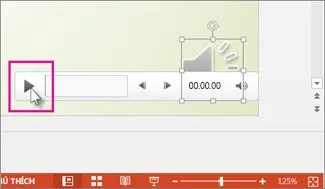
Đặt timings cho slide
PowerPoint Microsoft 365 sẽ tự động ghi timings khi thầy cô thêm tường thuật hoặc thầy cô có thể đặt timings Slide theo cách thủ công kèm theo tường thuật của mình.
- Ở chế độ xem Normal, bấm vào slide muốn đặt timings.
- Trên tab Transitions, trong nhóm Timings, bên dưới Advance Slide, bấm chọn hộp kiểm After rồi nhập số giây mà thầy cô muốn slide xuất hiện trên màn hình. Lặp lại quá trình cho mỗi slide thầy cô muốn đặt thời gian cho nó. Nếu thầy cô muốn slide tiếp theo xuất hiện khi bấm chuột hoặc xuất hiện tự động sau số giây đã nhập — tùy theo điều kiện nào xảy ra trước — hãy chọn cả hai hộp kiểm On Mouse Click và After . Thầy cô có thể thiết lập timings theo cách thủ công để cắt bớt phần cuối của một phân đoạn slide đã ghi.
Xóa timings hoặc tường thuật
Lệnh Clear dùng để xóa timings hoặc tường thuật mà thầy cô không cần đến hoặc muốn thay thế 1 bản mới
Trong cửa sổ Recording lệnh Clear  nằm ở lề trên cùng của cửa sổ cho phép thầy cô thực hiện
nằm ở lề trên cùng của cửa sổ cho phép thầy cô thực hiện
- Xóa các bản ghi trên slide hiện tại
- Xóa các bản ghi trên tất cả slide
Ở chế độ view Normal, lệnh Clear cho phép thầy cô:
- Xóa timings trên slide đang được lựa chọn
- Xóa timings trên tất cả slide cùng một lúc
- Xóa tường thuật trên slide đang được lựa chọn
- Xóa tường thuật trên tất cả slide cùng một lúc
- Nếu thầy cô không muốn xóa tất cả timings hoặc tường thuật trong slide của mình, hãy mở slide cụ thể có timings hoặc tường thuật mà thầy cô muốn xóa.
- Trên tab Recording, bấm vào nút Recording Slide show > Clear sau đó chọn lệnh xóa phù hợp
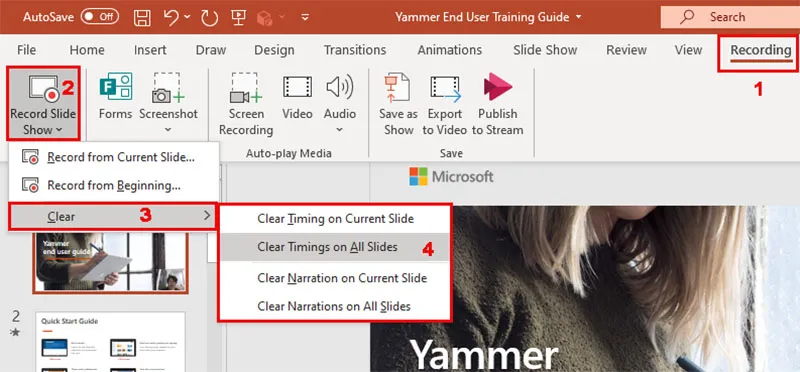
Tắt timings hoặc tắt tường thuật và viết tay
Sau khi thầy cô đã recording slide của mình trên Powerpoint 365, mọi timings, hoạt động và âm thanh thầy cô đã thực hiện sẽ được lưu trên các slides riêng biệt. Tuy nhiên, nhưng thầy cô cũng có thể tắt chúng đi nếu muốn xem slide ở dạng thông thường.
- Để tắt timings trên Slide đã ghi: Trên tab Slide Shows, bỏ chọn hộp kiểm Use Timings
 .
. - Để tắt tường thuật và viết tay đã ghi: Trên tab Slide Show, bỏ chọn hộp Play Narrations
 .
.
Phát hành bản ghi để chia sẻ với người khác
Sau khi đã chỉnh sửa bản ghi theo ý của mình, thầy cô có thể cung cấp bản ghi cho học sinh hoặc đồng nghiệp bằng cách phát hành lên Microsoft Stream.
- Trên tab Recording, chọn Publish to Stream.
- Nhập tiêu đề và mô tả cho video.
- Cài đặt các tùy chọn khác, bao gồm việc cả việc chia sẻ với người khác trong tổ chức của mình có quyền xem video này hay không > Bấm Publish để xuất bản
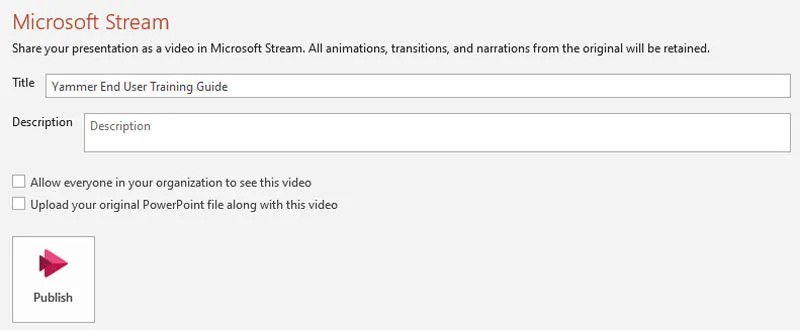
>>>>>Xem thêm: Cách lưu trữ và khôi phục một nhóm Microsoft Teams
Như thế là thầy cô đã hoàn tất việc xuất bản video của mình lên Microsoft Stream và có thể sử dụng lại bất cứ lúc nào
Tạo phụ đề chi tiết
Để giúp video của thầy cô trở nên dễ dàng tiếp cận và thú vị hơn bằng cách chèn phụ đề chi tiết, hãy tham khảo bài viết sau:
Hướng dẫn tạo phụ đề tự động bằng Microsoft Stream
Billy Nguyễn

