Thế giới thủ thuật – Hiệu ứng chuyển tiếp Morph cho phép bạn tạo hiệu ứng hoạt hình di chuyển một cách trơn tru từ slide này sang slide khác. Để tạo hiệu ứng chuyển tiếp này, bạn cần cài đặt PowerPoint 2019 hoặc PowerPoint trên Microsoft 365. Các phiên bản cũ của Office như Office 2016 vẫn có thể trình chiếu slide có hiệu ứng này nhưng không thể tạo ra chúng
Bạn đang đọc: Sử dụng hiệu ứng Morph trong PowerPoint
Bạn có thể áp dụng hiệu ứng chuyển tiếp Morph cho các slide để tạo hiệu ứng chuyển động cho một loạt đối tượng như: văn bản, hình, ảnh, Đồ họa SmartArt và WordArt. Tuy nhiên, không sử dụng được với biểu đồ (Chart)
Cách thiết lập hiệu ứng chuyển tiếp Morph
Để sử dụng chuyển tiếp này một cách hiệu quả, bạn sẽ cần có ít nhất hai slide với ít nhất một đối tượng chung, cách đơn giản nhất là nhân bản (duplicate) slide, rồi di chuyển đối tượng trên slide thứ hai tới vị trí khác hoặc sao chép và dán đối tượng từ một slide, rồi thêm đối tượng đó vào slide tiếp theo. Sau đó, áp dụng hiệu ứng cho slide thứ hai. Cách thực hiện như sau:
- Trong pane Thumbnail ở phía bên trái, bấm vào slide mà bạn muốn áp dụng hiệu ứng chuyển tiếp, chính là slide thứ hai bạn đã thêm đối tượng, ảnh hoặc từ ngữ mình muốn áp dụng hiệu ứng chuyển tiếp Morph.
- Trên tab Transitions, chọn Morph.
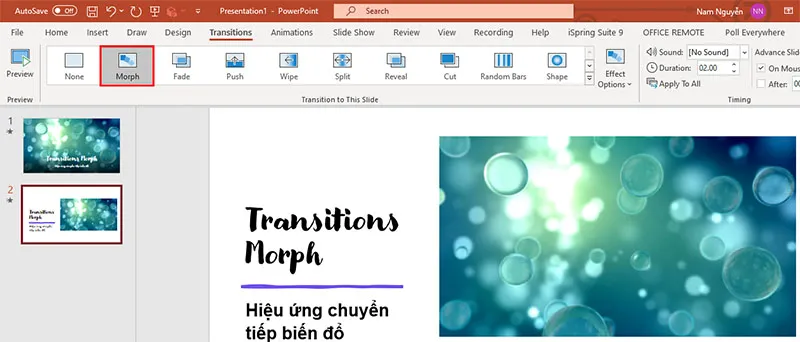
Lưu ý: Trong PowerPoint for Android, chọn Transitions > Transition Effects > Morph.
- Chọn Transitions > Effect Options để chọn cách bạn muốn áp dụng chuyển tiếp Biến đổi. Bạn có thể di chuyển đối tượng trên slide, thay đổi màu, di chuyển từ ngữ và các ký tự cùng nhiều thao tác khác nhau để tạo cho hiệu ứng sinh động hơn.
Tìm hiểu thêm: Cách khóa các ô và mở ô trong excel nhanh, ai cũng thực hiện được
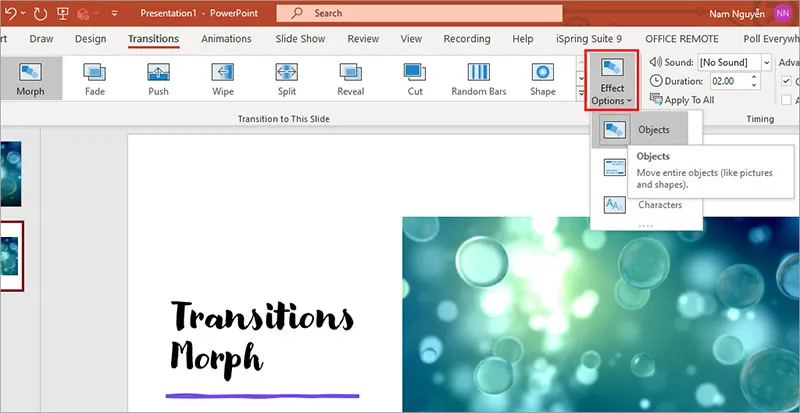
>>>>>Xem thêm: Hướng dẫn in nhiều File PDF cùng lúc cực đơn giản, nhanh chóng
- Bây giờ thì bạn có thể bấm vào Preview để thưởng thức hiệu ứng chuyển tiếp Morph transition hoạt động trên slide của mình.
Chúc các bạn có thêm những trải nghiệm thú vị cùng với hiệu ứng chuyển tiếp Morph trên slide của mình nhé.
Tham khảo thêm: Hướng dẫn tạo slide tương tác trên Powerpoint với Poll Everywhere
Billy Nguyễn

