Scan tài liệu là một việc cần thiết trong học tập và công việc. Bài viết dưới đây sẽ hướng dẫn bạn cách Scan tài liệu từ máy in vào máy tính đơn giản, chi tiết. Cùng thế giới thủ thuật tìm hiểu nhé.
Bạn đang đọc: Cách scan tài liệu từ máy in vào máy tính đơn giản, nhanh chóng
1. Cách Scan tài liệu từ máy in lên máy tính
Bước 1: Kết nối máy in với máy tính bằng dây cáp kết nối đồng thời cắm nguồn điện vào thiết bị.
Bước 2: Đặt giấy muốn Scan vào bề mặt Scan của máy in.
Lưu ý: Bạn chỉ có thể Scan 1 mặt/lần, muốn Scan nhiều mặt cần lật nhiều lần.
Bước 3: Mở máy tính được kết nối > Tìm kiếm và mở phần mềm Devices and Printers.
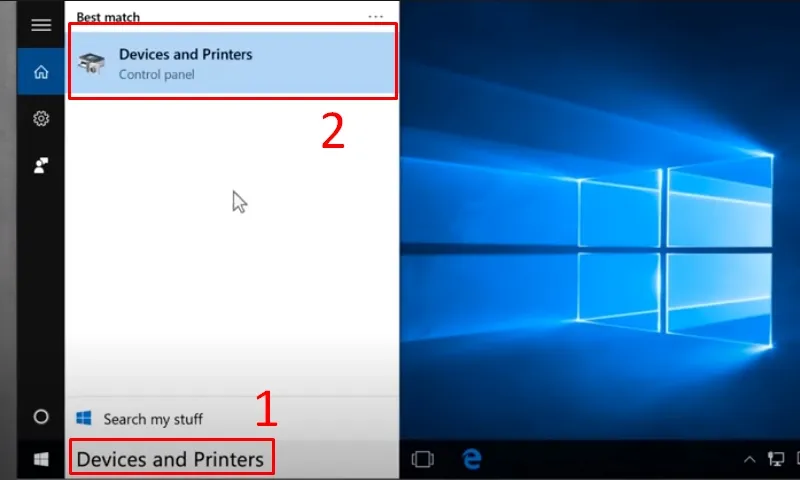
Mở Devices and Printer trên máy tính
Bước 4: Tại mục Printers, chọn máy in của bạn > Nhấn chuột phải và chọn Start Scan.
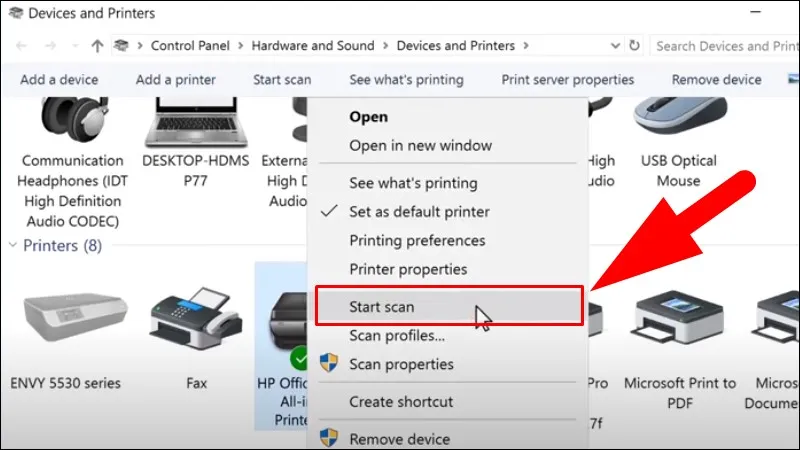
Chọn Start scan ở máy in của bạn tỏng mục Printers
Bước 5: Chọn định dạng cho tài liệu Scan > Chọn độ phân giải mong muốn (Resolution) > Nhấn Preview để xem trước và scan tài liệu.
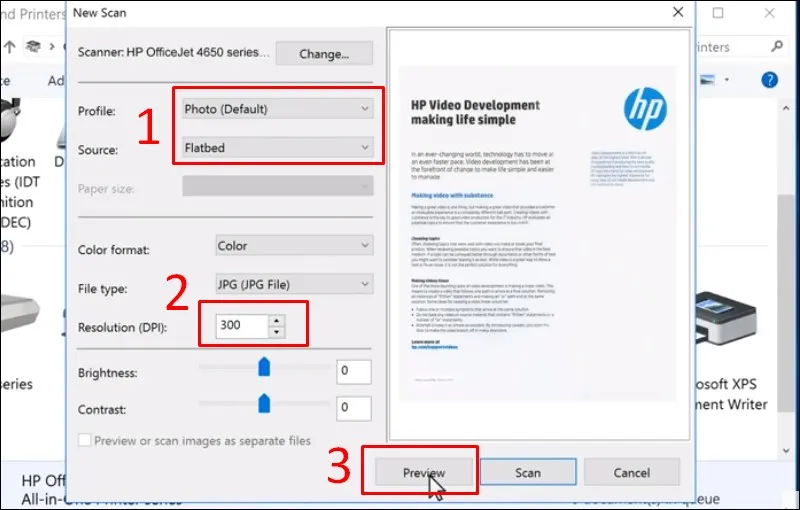
Thiết lập định dạng và xem trước bản scan
Chọn Scan để thực hiện Scan tài liệu.
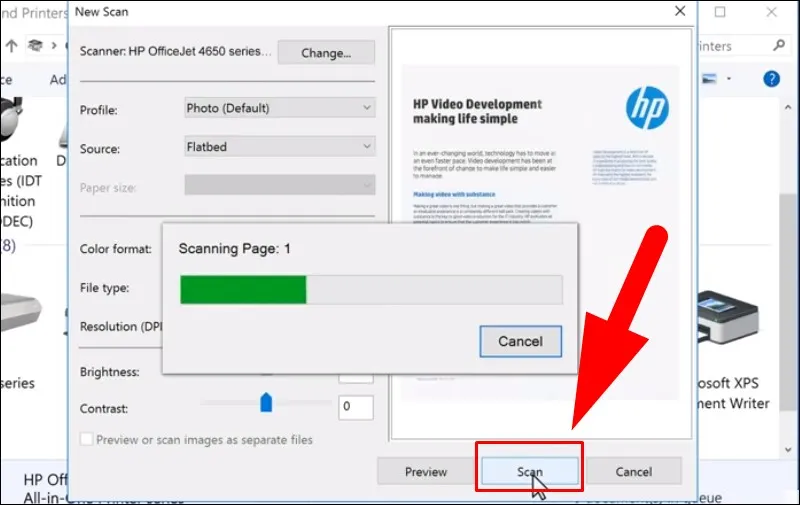
Chọn Scan để bắt đầu quét
Bước 6: Chọn Review, organize, and group items to import > Chọn Next.
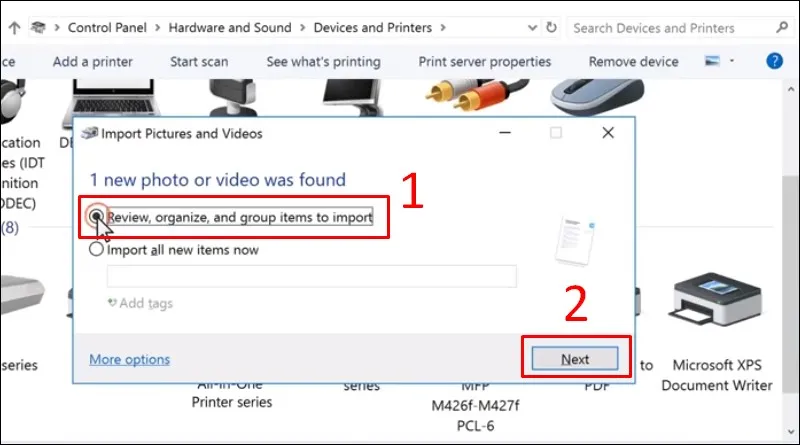
Chọn Review, organize, and group items to import và chọn Next
Bước 7: Chọn Import và chờ máy Scan.

Chọn Import
Scan tài liệu thành công như hình dưới đây.
Tìm hiểu thêm: Recording một slide Powerpoint với lời tường thuật
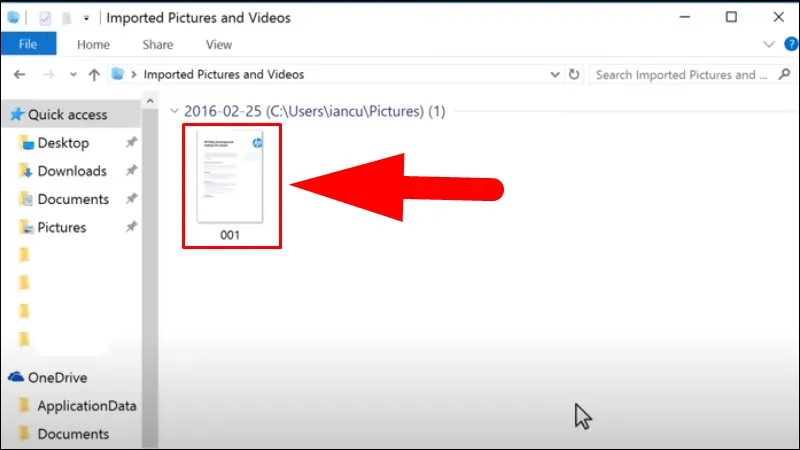
Tài liệu được scan thành công
2. Cách Scan tài liệu sang PDF cho vào máy tính
– Chọn máy Scan
Hiện nay trên thị trường có rất nhiều máy in chất lượng như máy in Canon, máy in HP, máy in Brother, máy in Samsung hay máy in Epson đã được tích hợp thêm tính năng Scan để người dùng thuận tiện trong việc in ấn tài liệu. Bạn nên lựa chọn máy in dựa trên mục đích sử dụng, giá cả phải chăng, độ phân giải, … Dựa trên nhu cầu của bạn để ưu tiên các tiêu chí lựa chọn.

Chọn máy in có tính năng Scan
– Cài phần mềm Scan
Khi mua máy in, thông thường nhà sản xuất sẽ tích hợp phần mềm Scan sang định dạng PDF vào máy. Ngoài ra, nếu máy bạn chưa có định dạng Scan PDF thì bạn có thể tải về và cài đặt phần mềm Softi Scan to PDF và DocPro để tiện trong việc quản lý file.
– Số hóa tài liệu
Sử dụng phần mềm và Scan tài liệu tại mục 3.

Scan để số hóa tài liệu
3. Sử dụng phần mềm Scan tài liệu
– Hướng dẫn Scan ra file PDF:
Bước 1: Khởi động phần mềm Softi Scan to PDF > Nhấn chọn chuẩn Scan trong Select Scanner.
Bước 2: Tại mục DPI, chọn 200 > Chọn Color ngay sau ô DPI.
Bước 3: Chọn Show Scanner Dialog > Bấm Scan.
Bước 4: Chọn Preview, quét chọn hay điều chỉnh vùng tài liệu Scan > Chọn lại Scan.
Bước 5: Xoay tài liệu về hướng thẳng đứng > Tiếp tục Scan trang tài liệu tiếp theo > Nhấn Save PDF để lưu file.

Người dùng có thể Scan tài liệu ra file PDF
– Hướng dẫn Scan ra file văn bản:
Bước 1: Cài đặt và khởi động phần mềm FreeOCR.net (đối với văn bản tiếng Anh) > Nhấn Open để mở tài liệu đã Scan và lưu dưới dạng file hình ảnh.
Bước 2: Nhấn ORC để xem các nội dung tài liệu ở khung bên trái > Lưu file text.
Bước 3: Chọn Clear Text Windows để xóa nội dung và tiếp tục Scan văn bản tương tự.

Scan ra file văn bản
4. Một số lưu ý khi Scan tài liệu từ máy in sang máy tính
– Đảm bảo tài liệu được in rõ ràng, không bị mờ nhòe hay nhăn giấy.
– Đảm bảo máy in và máy in được kết nối ổn định thông qua cáp kết nối.

>>>>>Xem thêm: Bắt đầu với Live Events của Microsoft Teams
Tài liệu cần đảm bảo rõ ràng, sạch sẽ trước khi Scan
5. Phần mềm Scan trên máy tính tốt, thông dụng
Một số phần mềm Scan tốt trên máy tính có thể kể đến như: PDFelement, Not Another PDF Scanner 2, Advanced Scan to PDF Free, ScanPapyrus, Free Easy Scan to PDF,…
Trên đây là một số hướng dẫn cách scan tài liệu từ máy in vào máy tính đơn giản, nhanh chóng. Hy vọng nó sẽ giúp ích cho bạn trong các công việc văn phòng. Chúc bạn thành công!
- Cách chuyển hàng thành cột trong Word 2007, 2010, 2016, 365
- Xoay bảng trong Word đơn giản dễ dàng nhanh chóng

